W tym poście pokażę jak szybko przygotować prezentację PowerPoint. Zobaczysz jak wiele zalet ma korzystanie z dobrze skonfigurowanych wzorców PowerPoint. Postaram się pokazać Ci jak wykorzystać profesjonalne wzorce dostępne w moim sklepie online, by szybko tworzyć spójne prezentacje.
Jak szybko przygotować prezentację PowerPoint?
Na przykładzie szablonu, który jest dostępny w moim sklepie, pokażę Ci jak przygotować nowoczesną i spójną prezentację. Link do szablonu znajdziesz poniżej. Dodatkowo, jeśli wolisz format wideo, pod koniec wpisu zamieszczam film na YouTube, który nagrałam w tym temacie. Zaczynamy :-) Poniżej znajdziesz link do omawianego wzoru:
Czego dowiesz się z tego wpisu?
Krótki opis szablonów: Szablony PowerPoint to idealne rozwiązanie dla osób, które mają mało czasu i potrzebują prezentacji wysokiej jakości. Dzięki nim możliwa jest automatyzacja pracy. Szablony slajdów zapewnią Ci wysoką jakość i spójność. Wzorce prezentacji możesz tworzyć i edytować korzystając z Google Slides, jednak poniższa instrukcja obsługi i screeny odnoszą się do pakietu PowerPoint z pakietu Office.
- Jak wybrać idealny szablon. Link do omawianego wzoru.
- Automatyzacja: jak szybko zmienić kolory w całej prezentacji
- Zmiana wszystkich czcionek w prezentacji PowerPoint
- Łatwe dodawanie i kadrowanie zdjęć we wzorcach
- Dodawanie tekstów, tak by zachować formatowania
- Podsumowanie: jak szybko przygotować prezentację PowerPoint
1. Jak wybrać idealny szablon?
Jak wybrać idealny projekt? Skup uwagę na rozmieszczeniu elementów na slajdach, zwróć uwagę na ogólny styl prezentacji. Oczywiście zawsze możesz te elementy poprzesuwać i dopasować do swoich potrzeb, ale ogólnie szkoda Twojego czasu na takie modyfikacje. Najlepiej od razu wybrać odpowiednie układy (wystarczy, że będą Ci pasować 3-4 ze slajdów) i to na nich możesz zbudować całą prezentację. Zastanów się czy potrzebujesz więcej slajdów z obrazkami czy z tekstem, a może potrzebujesz ciekawych alternatyw do punktatorów?
Zobacz też jakie dodatkowe elementy zawiera paczka z produktem – na przykład tu poza wzorami slajdów otrzymasz gratis mapy Polski i świata oraz mój autorski e-book. Pamiętaj, że czcionki i kolory możesz zmienić jednym kliknięciem. Jeśli twoja firma ma na przykład zielono-szare logo, to bez problemu zmienisz barwy po zakupie. Kiedy już wybierzesz wzór, kliknij przycisk Dodaj do koszyka i sfinalizuj płatność. W ciągu kilku minut na twój adres mailowy przyjedzie paczka z zakupioną prezentacją.
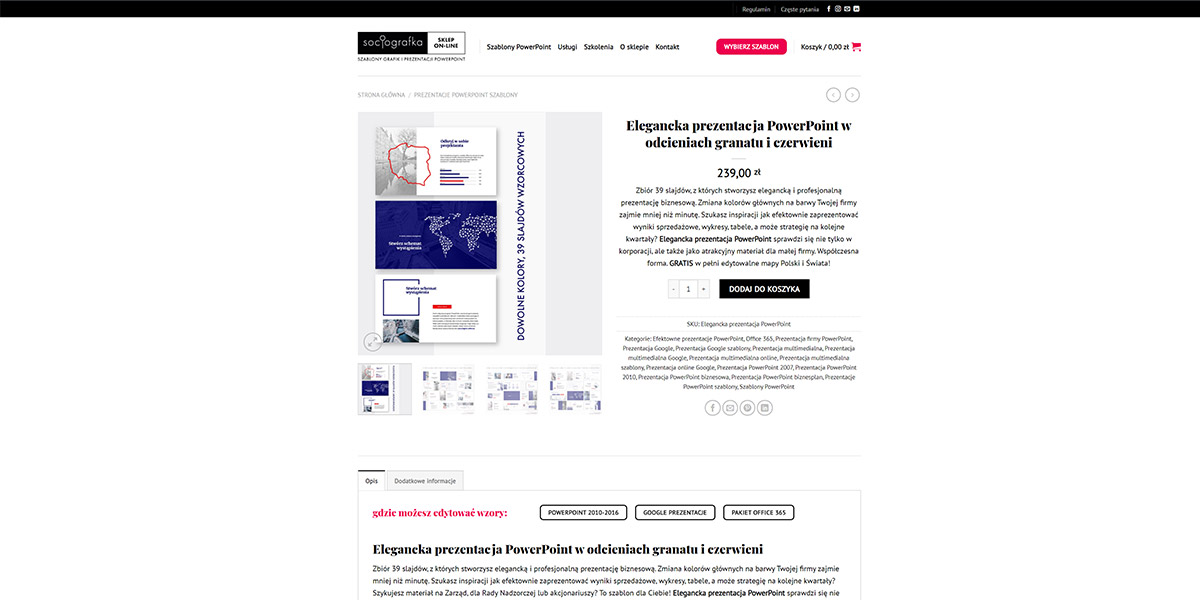
Jak szybko przygotować prezentację PowerPoint
2. Automatyzacja: jak szybko zmienić kolory w całej prezentacji
Otwórz wzór prezentacji. Swoje nowe slajdy możesz podejrzeć przesuwając suwakiem po lewej stronie. Możesz też zmienić widok na Sortowanie slajdów, by obejrzeć cały materiał. Zanim zaczniesz coś zmieniać, zapisz plik na dysku. Potem zapisz go raz jeszcze pod inną nazwą, tak by zawsze móc wrócić do oryginalnego wzorca. Przejdź do edycji. Załóżmy, że Twoja firma wykorzystuje inne kolory i czcionki niż te dostępne w zakupionym wzorcu. Jak sprawdzić jakie czcionki i kolory są użyte w tej prezentacji. Przejdź do menu Narzędzia główne, zaznacz dozwolony tekst. W menu górnym na karcie Czcionka rozwiń listę – w tym miejscu zobaczysz jakie czcionki wybrałam dla tego motywu. Jeśli chcesz żeby prezentacja wyglądała dokładnie tak jak u mnie na podglądzie, musisz doinstalować te czcionki (patrz kolejny punkt).
Podobnie możesz zweryfikować dostępne kolory. Kiedy rozwiniesz listę zobaczysz, że do dyspozycji masz czarny, biały, czerwony i granatowy. W tej konkretnej prezentacji kluczowe są akcenty 1 i 2. To od nich zależy wygląd całej prezentacji. Spróbuj zmienić kolory.
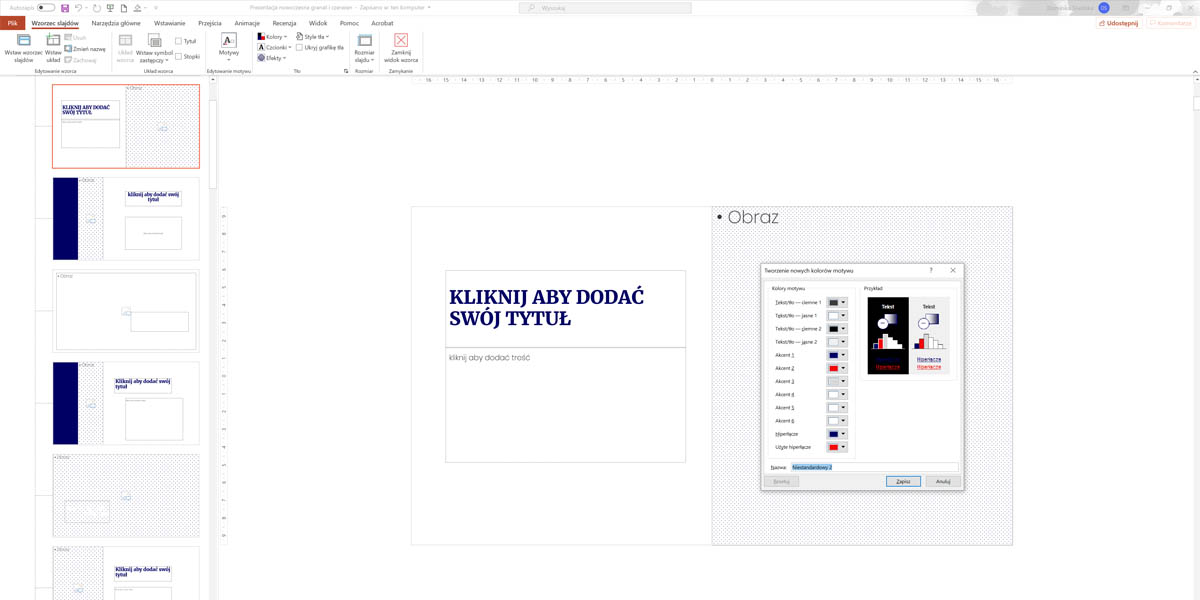
Automatyzacja czyli jak szybko zmienić kolory w całej prezentacji
Przejdź do menu Widok i kliknij ikonę Wzorzec slajdów. Z listy rozwijanej wybierz Kolory, a potem kliknij Dostosuj kolory. W tym miejscu możesz stworzyć dowolny motyw kolorystyczny albo zmodyfikować ten który ja wcześniej zaprojektowałam. Jak już wspominałam, kluczowe barwy w tym motywie to akcent 1 i 2. Zmień je na takie które są zgodne z Twoją marką. Kliknij Więcej kolorów i wpisz kolory RGB. Jeśli twoja firma nie ma konkretnej palety barw wybierz kolory jakie lubisz. Ja wpisze R czyli red jako 0, G – 80 i B – 60. To samo robię dla akcentu drugiego. Wpisuję przy R – 230, G – 0 i B – 100. Mogę jeszcze zmienić tu kolory hiperłączy – pewnie kojarzysz, że zazwyczaj kolor hiperłącza to niebieski. Tu możesz zmienić kolor wszystkich hiperłączy w prezentacji – na przykład na taki który pasuje do tego motywu.
Na koniec nadaj nazwę tej kombinacji kolorystycznej. Dzięki temu możesz ją później wykorzystać przy innych prezentacjach. Zapisz zmiany. Zauważ że zmieniły się wszystkie kolory w prezentacji. Jedno kliknięcie i każdy kolorowy element na slajdzie stał się spójny z Twoją marką.
Uwaga techniczna:
Od razu uprzedzam, że jeśli Twoje wcześniejsze prezentacje nie były robione jako wzorce, to nie uda Ci się automatycznie zmienić kolorów w całej prezentacji. Dlatego bardzo Cię zachęcam do pracy na wzorcach. Takie wzory możesz tworzyć samodzielnie – pisałam o tym na moim blogu. A jeśli nie masz czasu na projektowanie slajdów, zawsze możesz kupić gotowe szablony i szybko tworzyć atrakcyjne prezentacje.
3. Zmiana wszystkich czcionek w prezentacji PowerPoint
To samo możesz zrobić dla czcionek. Polecam Ci instalacje darmowych fontów od Google. Jeśli nie wiesz jak to zrobić, zapraszam się do wpisu na moim blogu, gdzie krok po kroku tłumaczę jak korzystać z tej bezpłatnej bazy czcionek. Wiele osób na co dzień korzysta z fontów wbudowanych w system Windows czy też tych widocznych w pakiecie Office (czyli z tej samej bazy). Zwyczaj ta opcja jest wystarczająca dla przeciętnego użytkownika. Jednak kiedy zaczynasz interesować się grafiką, możesz szybko zauważyć, że autorzy często korzystają z różnorodnych czcionek, których użycie znacząco wpływa na atrakcyjność ich projektów. Produkt od Google daje Ci wiele możliwości, jednocześnie oferując przejrzysty panel do obsługi i intuicyjną wyszukiwarkę.
Dodatkowo w instrukcji obsługi załączonej do każdego mojego produktu znajdziesz wszystkie niezbędne linki – tam podpowiadam jakie fonty najlepiej pasują do danej prezentacji. Jeśli nie masz jeszcze zainstalowanych niestandardowych fontów, możesz zmienić czcionki na te dostępne dla użytkowników pakietu Office. Ja do tego przykładu wybrałam dla nagłówków font Arial black, a dla akapitów zwykły Arial. Nadaj nazwę nowej kompozycji czcionek, dzięki temu w przyszłości możesz szybko wykorzystać daną kombinację do nowych prezentacji. Zapisz zmiany. Zamknij wzorzec slajdów i przejdź do widoku normalnego. Zauważ, że teraz cała prezentacja wygląda zupełnie inaczej niż tuż po pobraniu z mojego sklepu on-line. Dzięki temu, że cała prezentacja jest przygotowana na wzorcach, możesz łatwo zmieniać kolory, fonty czy układy.
4. Łatwe dodawanie i kadrowanie zdjęć we wzorcach
Jakie jeszcze zalety mają wzorce? Kliknij na dowolne zdjęcie. Teraz wciśnij delete żeby usunąć grafikę która już jest na slajdzie. Kliknij na małą ikonę pośrodku pola, które zastępuje obraz. Wybierz obraz ze swojego dysku. Zauważ, że Twój obrazek idealnie dopasował się do ramy, którą wcześniej zaprojektowałam. Nie musisz go ręcznie kadrować i dopasowywać do slajdu. Jeśli uważasz, że kadr mógłby być lepszy, w menu Format obrazu kliknij na górze ikony Przytnij i dopasuj obraz w ramie według własnego pomysłu. Gdy po podmianie obrazek zasłania jakiś element, kliknij na niego prawym przyciskiem myszy i z menu wybierz opcję Przesuń na spód.
Jeśli po wklejeniu zdjęcia uznasz, że ta fotografia nie pasuje do prezentacji, możesz bardzo szybko ją wymienić. Wystarczy, że ponownie klikniesz delete i powtórzysz wybór zdjęcia z dysku. Zauważ, że kiedy wklejasz zdjęcia tradycyjną metodą, nie uda Ci się tak łatwo i szybko podmienić zdjęcia.
5. Dodawanie tekstów, tak by zachować formatowania
Analogicznie możesz podmienić teksty w prezentacji. Zaznacz kursorem cały tekst, który wcześniej wkleiłam jako przykład do wzoru. Możesz to zrobić korzystając ze skrótu ctrl+a. Usuń cały tekst wciskając delete albo backspace. Teraz wpisz swój tekst. Możesz też wkleić tekst z innego programu lub z internetu. Zauważ, że cały tekst automatycznie się sformatował – kolor, krój, wielkość czcionki, a nawet wewnętrzne marginesy i interlinie zostały takie same jak we wzorcu.
Kiedy wykorzystasz dany układ kilka razy, a na koniec stwierdzisz, że na przykład tytuły slajdów są za duże i w złym miejscu, możesz przejść do Wzorca, tam zmniejszyć czcionkę dla nagłówka i zmienić jego położenie. Nic nie musisz zapisywać. Po prostu zamknij widok Wzorca. Zauważ, że nagłówek zmienił swój rozmiar i położenie – i to jednocześnie na wielu slajdach.
I tu znów pojawia się kolejna zaleta dostępna dla dobrze skonfigurowanych wzorców – kiedy zrobisz taki slajd w widoku normalnym, po prostu wklejając zwykłe pola tekstowe, nie uda Ci się automatycznie uporządkować poszczególnych elementów na slajdzie. Taka automatyzacja jest możliwa tylko jeśli masz dobry szablon.
6. Podsumowanie – jak szybko przygotować prezentację PowerPoint
Dzięki gotowym wzorcom możesz bardzo szybko złożyć spójną prezentację. Wystarczy, że w oddzielnym folderze zbierzesz pomocne zdjęcia i grafiki, do tego na przykład w programie Word spiszesz treść swojego wystąpienia czy oferty. Teraz wystarczy tylko klikać w ramy kolejnych obrazów czy pól tekstowych i wlewać w nie Twoje treści. Jeśli jakiś wzór Ci się podoba, możesz z niego korzystać wielokrotnie. Kliknij prawym przyciskiem myszy na miniaturkę wybranego slajdu i wybierz Duplikuj slajd, możesz też kliknąć ctrl+c potem ctrl+v. W ten sposób możesz w kilka minut stworzyć całą prezentację.
Jeśli wolisz pracować na czystych slajdach, możesz dodawać nowe elementy klikając w dół ikony Nowy slajd z menu górnego. Pod tym przyciskiem możesz zobaczyć wszystkie układy slajdów dostępne w wybranym przez Ciebie motywie. Kiedy już zdecydujesz się na jakiś układ, kliknij w jego miniaturkę. Nowy slajd będzie składał się z samych ram na obrazy i teksty. Wstaw swoje grafiki i uzupełnij pola tekstowe zgodnie z koncepcją. Jeśli w między czasie jakiś element niechcący Ci się przesunie, zawsze możesz skorzystać z przycisku Resetuj. Wtedy każdy element z wzorca wróci na swoje wcześniej określone miejsce.
Dziękuję za uwagę :-)
Tworzenie i edycja wzorców slajdów są bardzo przydatne w codziennej pracy. Mogą znacząco skrócić czas pracy, a także wpłynąć na wygląd prezentacji. Jeśli chcesz się dowiedzieć więcej o projektowaniu prezydencji zapraszam Cię na moje szkolenia. Niedługo planuję uruchomić kurs on-line, możesz się zapisać na listę oczekujących lub skorzystać z moich szkoleń stacjonarnych. Zachęcam Cię też do subskrybowania mojego kanału na YouTube, na którym będę publikować więcej poradników o tworzeniu atrakcyjnych materiałów wizualnych.
Kurs PowerPoint – spis treści
Chcesz wiedzieć więcej o projektowaniu prezentacji? Zapraszam Cię do przeczytania kolejnych artykułów poświęconych tej tematyce:
- Darmowy szablon PowerPoint – nowoczesne slajdy (plik do pobrania)
- Program do prezentacji – przegląd aplikacji
- Zdjęcie w kole w 60 sekund. Bez programów graficznych
- Skróty klawiaturowe w PowerPoint, które musisz znać
- Zasady dobrej prezentacji PowerPoint: 7 prostych rad
- Cechy dobrej prezentacji – 8 zasad idealnego wystąpienia
- Odkryj w sobie projektanta – zasady dobrej prezentacji
- Jak zrobić album fotograficzny w mniej niż minutę?
- Jak zrobić prezentację PowerPoint szybciej i efektywniej
- Tworzenie własnego szablonu prezentacji w 12 krokach
Przy okazji zachęcam Cię do zakupu mojego autorskiego e-booka „Jak tworzyć profesjonalne prezentacje PowerPoint„. Jest to kompleksowy poradnik, który pomoże Ci projektować piękne slajdy, nie tracąc przy tym za wiele czasu i energii:-) Dodatkowo e-book zawiera rozdziały, które uzupełnią Twoją wiedzę z podstaw projektowania graficznego. W konsekwencji Twoje prezentacje będą zgodne z najnowszymi trendami w projektowaniu.
Serdecznie dziękuję za Twoją uwagę. Mam nadzieję, że udało mi się trochę odczarować niektóre z funkcji i już wiesz jak szybko przygotować prezentację PowerPoint. Życzę ci powodzenia i cierpliwości przy tworzeniu prezentacji:-)
Poniżej wstawiam film, który jest pełną wersją tego postu.
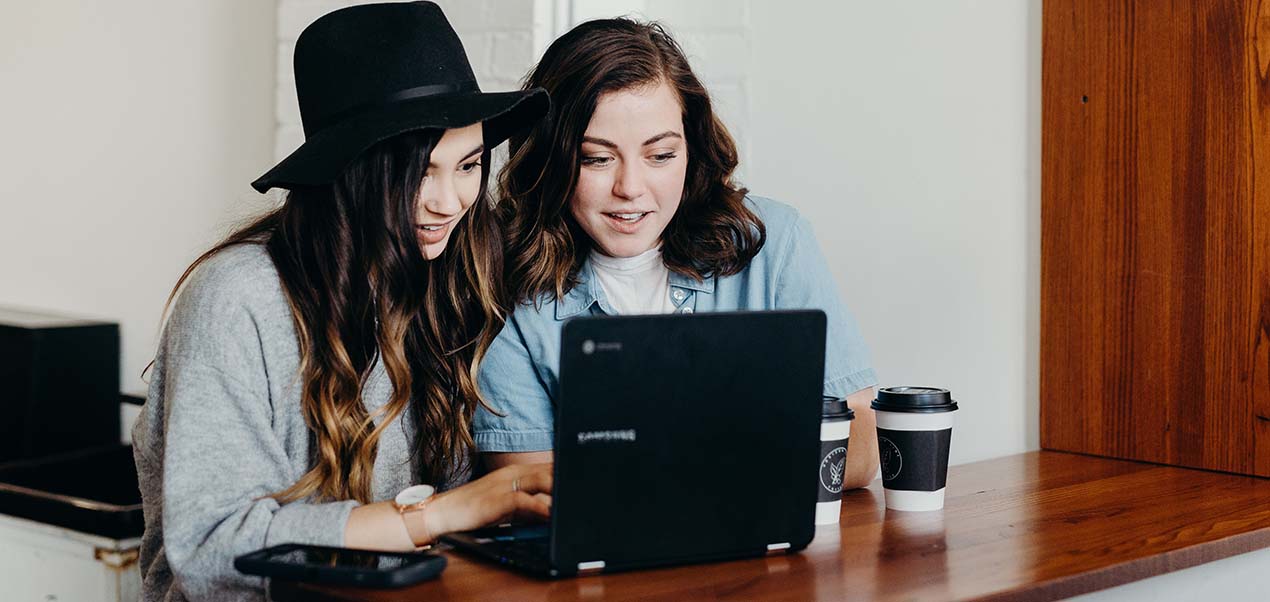
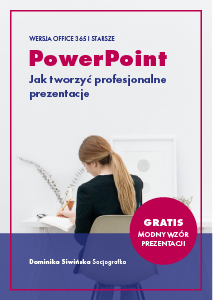
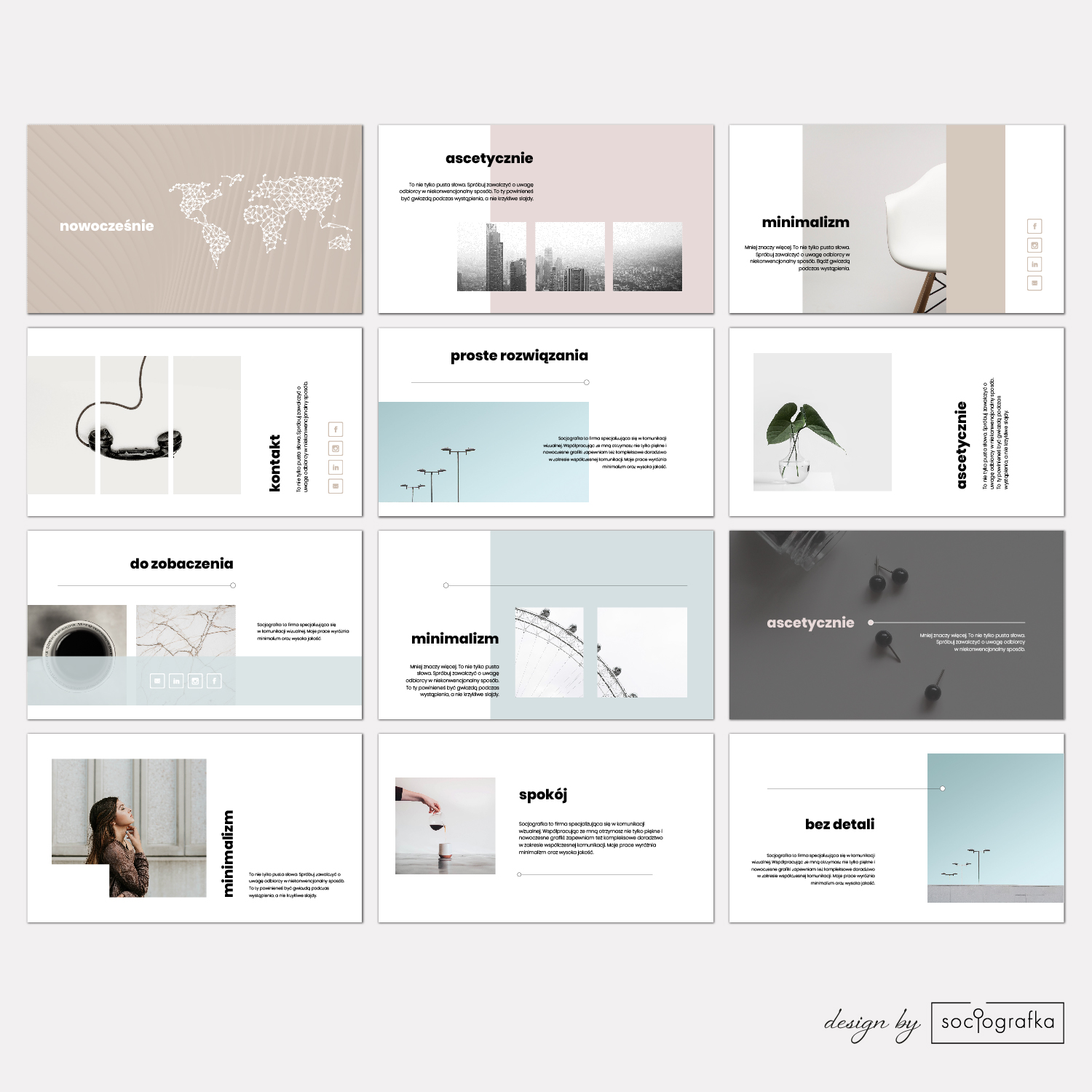




O Autorce
Dominika Siwińska
Projektant, grafik i trener z wieloletnim doświadczeniem. Z zawodu czarodziejka – sprawiam, że świat wokół staje się ładniejszy:-) Z pasji projektant i ekspert do spraw komunikacji. Z wykształcenia filolog po grafice komputerowej. A na co dzień mama, żona, a także miłośniczka książek oraz piękna w każdej postaci. Masz pytania, napisz: kontakt@socjografka.pl