Album fotograficzny minutę? Na rynku można znaleźć wiele programów do robienia kolaży – wystarczy wpisać w wyszukiwarce hasło „album”. Ale czy wiesz, że stary, poczciwy PowerPoint może być pomocny przy tworzeniu albumu ze zdjęciami?
Od razu uprzedzam, że z takiego albumu raczej nie zrobimy wysokiej jakości wydruku, ale na pewno możemy go wykorzystać do szybkiej wysyłki dużej liczby zdjęć. Atutami tego rozwiązania są przede wszystkim wygoda i szybkość.
PowerPoint jako narzędzie do robienia albumów fotograficznych
Co może być wygodnego w tak skostniałej aplikacji jaką jest PowerPoint? Otóż dzięki narzędziu „Album fotograficzny” możemy w mniej niż minutę umieścić w jednym pliku kilkadziesiąt zdjęć, które rozmieszczą się równomiernie na slajdach. Dodatkowo po zapisie naszej pracy do pliku pdf, całość albumu nie powinna mieć więcej niż kilka MB.
Jak rozpocząć tworzenie albumu? Otwieramy nową prezentację, szukamy zakładki Wstawianie, potem klikamy na przycisk Album fotograficzny – strzałka poniżej pokazuje gdzie znajduje się to narzędzie.
Album fotograficzny krok po kroku
Po kliknięciu na narzędzie, otwiera się okno z ustawieniami albumu. W pierwszym kroku (oznaczonym na zdjęciu 1) kliknij na przycisk Plik/Dysk i wybierz ze swojego komputera wszystkie zdjęcia, które chcesz umieścić w albumie. Kiedy wybierzesz już zdjęcia, kliknij przycisk Wstaw. Wtedy wybrane przez Ciebie pliki pojawią się w oknie, które na poniższej ilustracji oznaczone jest cyfrą 2.
Jeśli chcesz, aby pomiędzy Twoimi zdjęciami pojawiły się jakieś cytaty albo podpisy, kliknij na przycisk Nowe pole tekstowe. Twoje zdjęcia mogą mieć też podpisy – wtedy kliknij na Podpisy pod wszystkimi obrazami. Nie polecam jednak tej opcji, ponieważ ma ona sens jedynie w przypadku, kiedy nasze pliki mają unikalne, spersonalizowane opisy.
To co chyba najistotniejsze poza wyborem samych zdjęć, to ich układ. Wybierz czy na slajdzie ma być widoczne tylko jedno zdjęcie czy też kilka obok siebie. Na obrazku poniżej widać opcję, którą wybrałam do tego przykładu – 2 obrazy na jednym slajdzie. Kiedy już wybierzemy typ układu, możemy kliknąć na przycisk Utwórz (na samym dole okna).
Automatyczne tworzenie albumu
Po kliknięciu na przycisk Utwórz program PowerPoint automatycznie stworzy album – wklei do niego wszystkie wybrane przez nas zdjęcia, równomiernie je rozmieści i utworzy slajd tytułowy. Jeśli nie jesteś zadowolony z efektu, możesz szybko go poprawić. Wystarczy, że po raz kolejny klikniesz na zakładkę Wstawianie, potem z listy wybierz Edytuj album fotograficzny. Teraz w opcjach możesz zmienić kolejność zdjęć, ich układ, dodać podpisy czy też zmienić kształt ramek na zaokrąglone. Możesz także skorzystać z opcji Motyw, w której zmienia się tło dla całego albumu (nie polecam tej opcji, większość motywów jest dość tandetna).
Na ostatnim zrzucie z ekranu przedstawiam efekt końcowy dla albumu z zastosowaniem wbudowanego motywu Galeria. Moim zdaniem to jedyny z wbudowanych motywów, który stylistyką nie nawiązuje do ubiegłego wieku. Oczywiście motywy możecie tworzyć samodzielnie i dodawać je do listy.
A na koniec trochę liczb:-) Zdjęcia, które umieściłam w galerii, miały ponad 60 MB. Po wrzuceniu ich do PowerPoint i zapisaniu pliku jako ppt, całość miała około 7 MB. Kiedy zapisałam prezentację jako pdf, plik ważył tylko 2,5 MB. Moim zdaniem to główna zaleta tego rozwiązania – nie trzeba konwertować wszystkich zdjęć przed umieszczeniem ich na slajdach, a finalny plik jest na tyle lekki, że można go przesłać nawet za pośrednictwem firmowego Outlooka.
Autorski e-book „Jak tworzyć profesjonalne prezentacje PowerPoint”
Ten artykuł jest częścią „Jak tworzyć profesjonalne prezentacje PowerPoint„, który napisałam, by odczarować pracę z programem PowerPoint. Jest to kompleksowy poradnik, który pomoże Ci projektować piękne slajdy, nie tracąc przy tym za wiele czasu i energii:-) Dodatkowo e-book zawiera rozdziały, które uzupełnią Twoją wiedzę z podstaw projektowania graficznego. W konsekwencji Twoje prezentacje będą zgodne z najnowszymi trendami w projektowaniu.
Od lat uczę i pokazuję, że w pakiecie Office możesz tworzyć naprawdę ciekawe projekty, które pomogą Ci w pracy zawodowej, na studiach czy podczas tworzenia rodzinnych grafik! W moim sklepie on-line znajdziesz też profesjonalnie skonfigurowane wzorce slajdów. Więcej wzorów: chodź do sklepu:-)
Wyjątkowy prezent dla moich czytelników
Jeśli często pracujesz z programem PowerPoint, być może przyda Ci się nowoczesny i minimalistyczny szablon prezentacji? Dla subskrybentów mojego newslettera przygotowałam darmowy szablon z 12 pięknymi slajdami (link do podglądu).
A może poświęcisz jeszcze chwilę i odwiedzisz mnie na Facebooku? Będzie mi miło, bo będę mogła lepiej Cię poznać:-) Na profilu znajdziesz więcej porad dotyczących pracy z grafiką, przydatnych w codziennym życiu (nie tylko zawodowym). Kliknij na ikonkę poniżej żeby odwiedzić mnie na FB. Do usłyszenia / do zobaczenia!
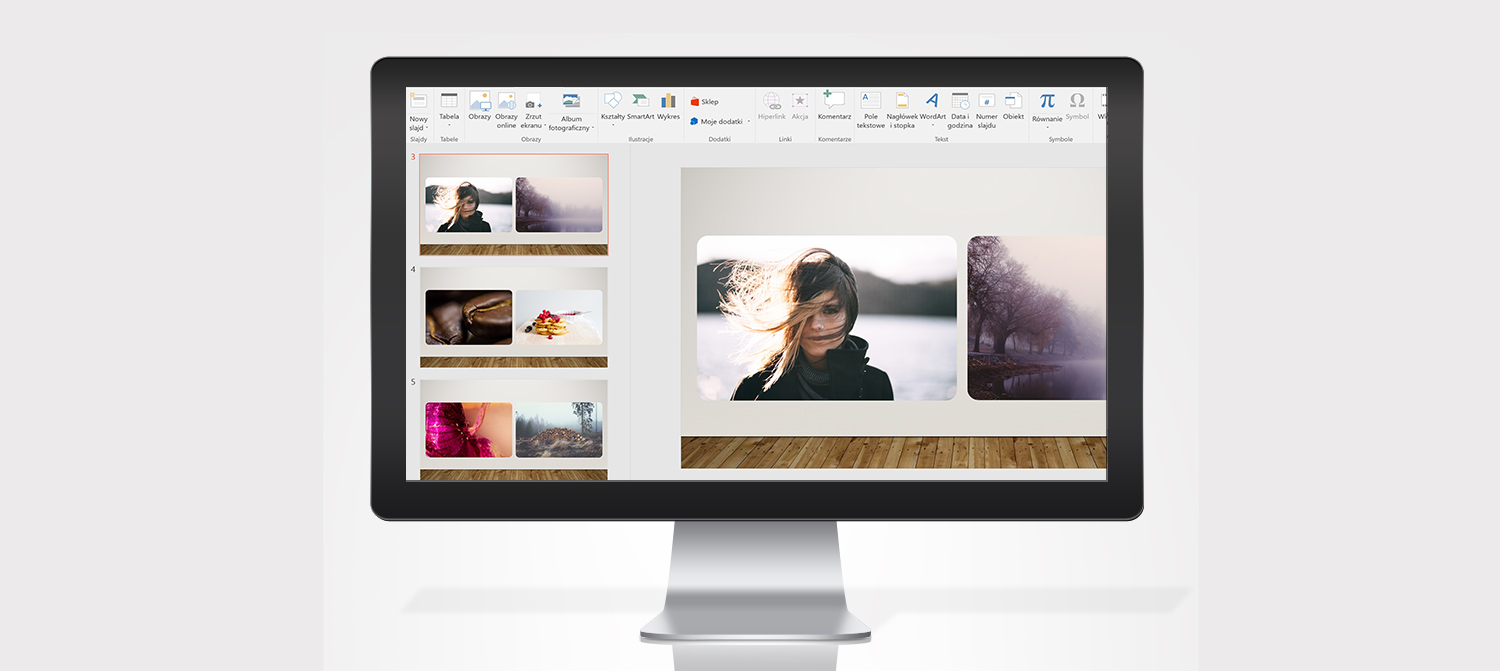
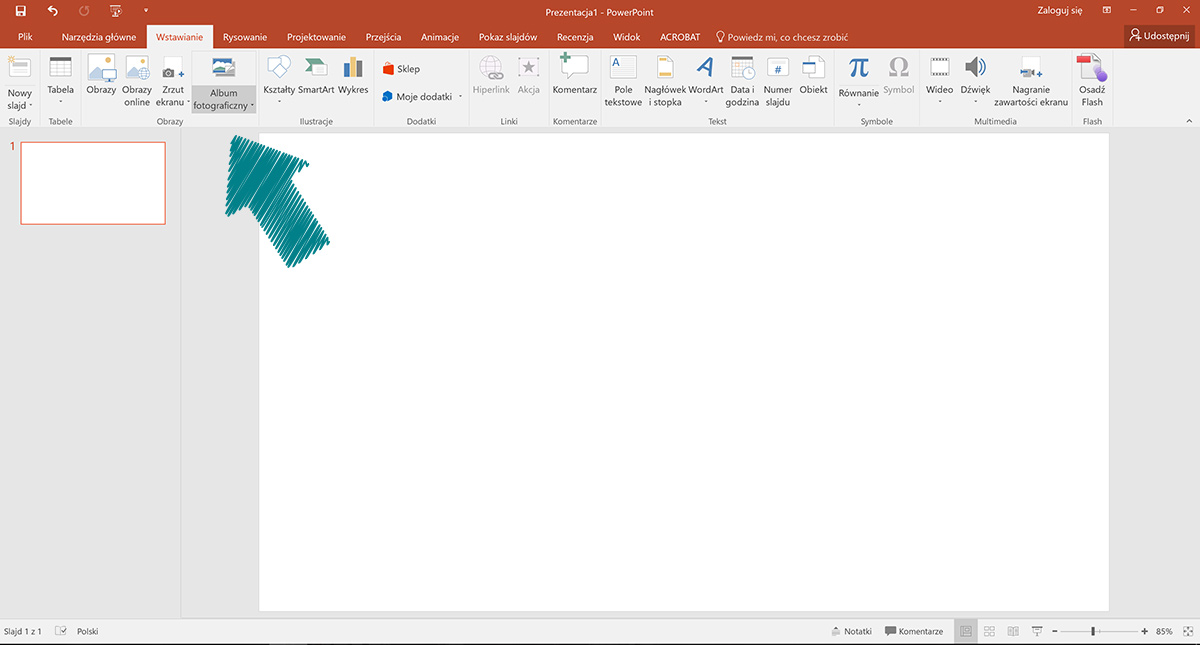
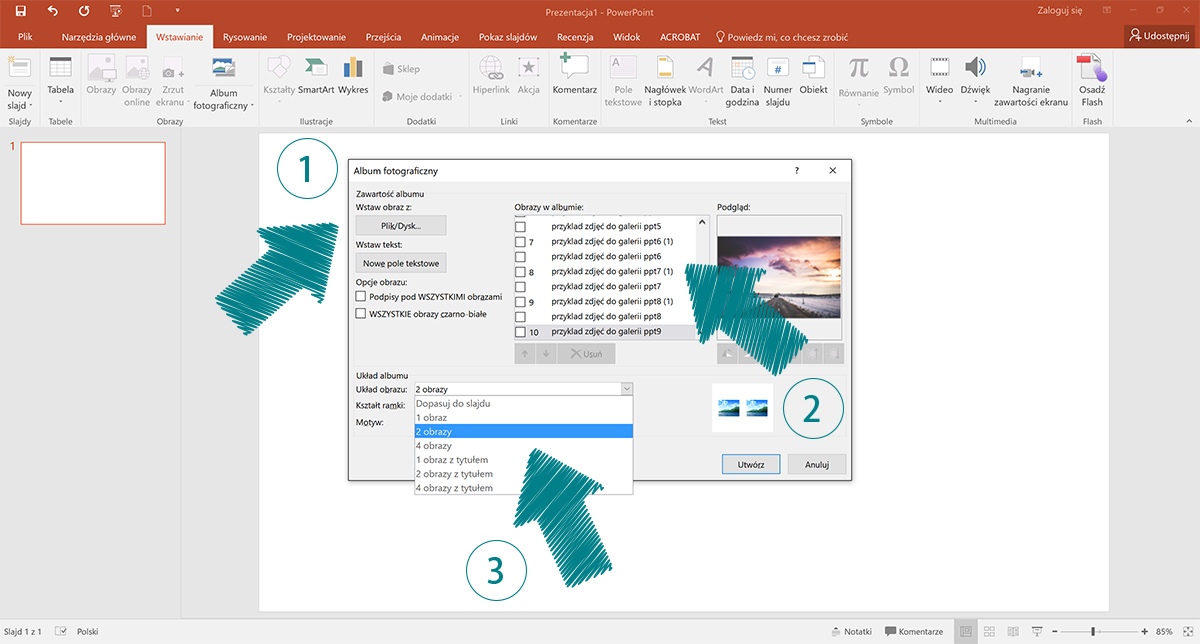
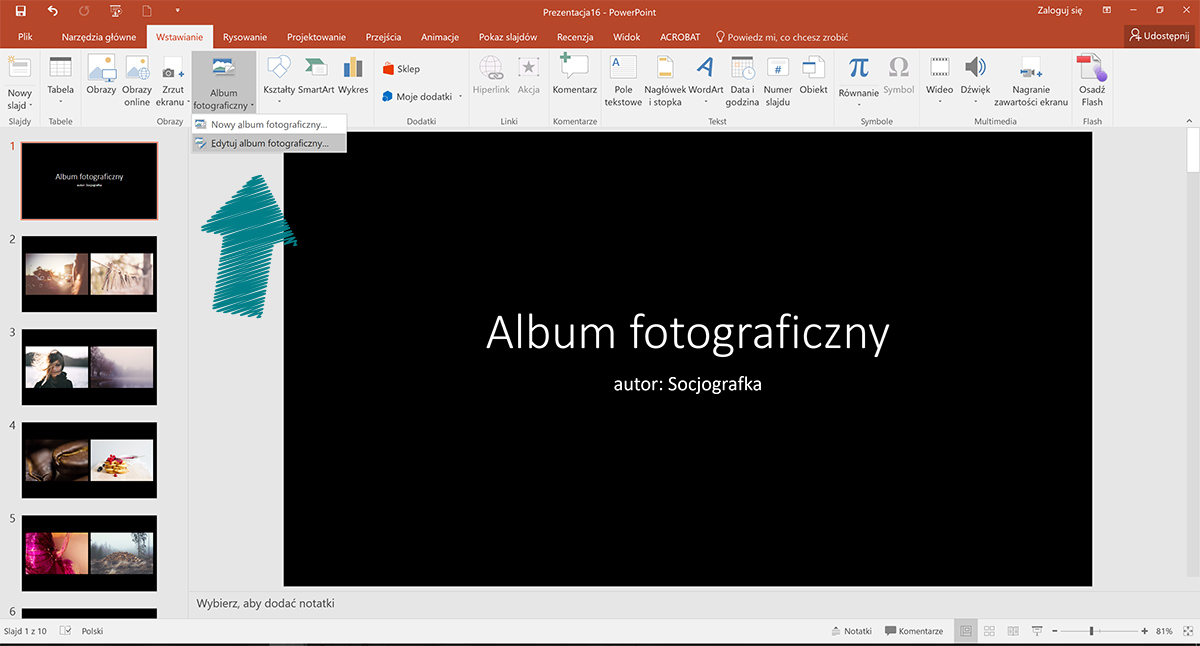
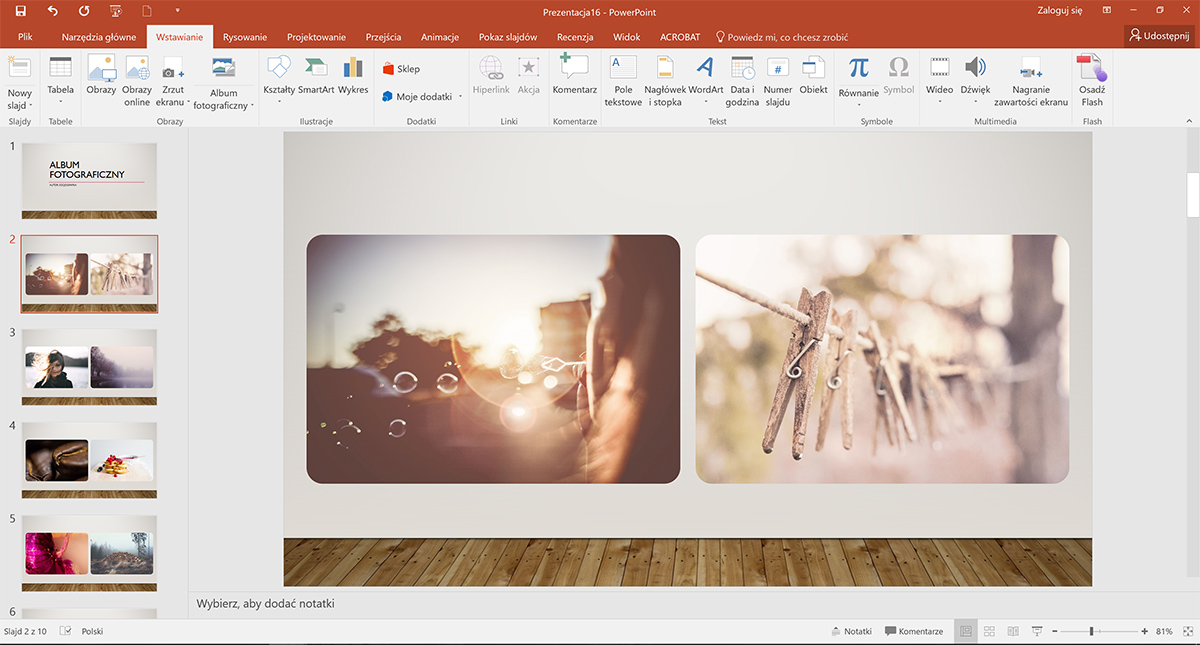
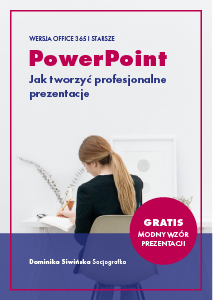
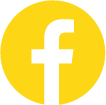
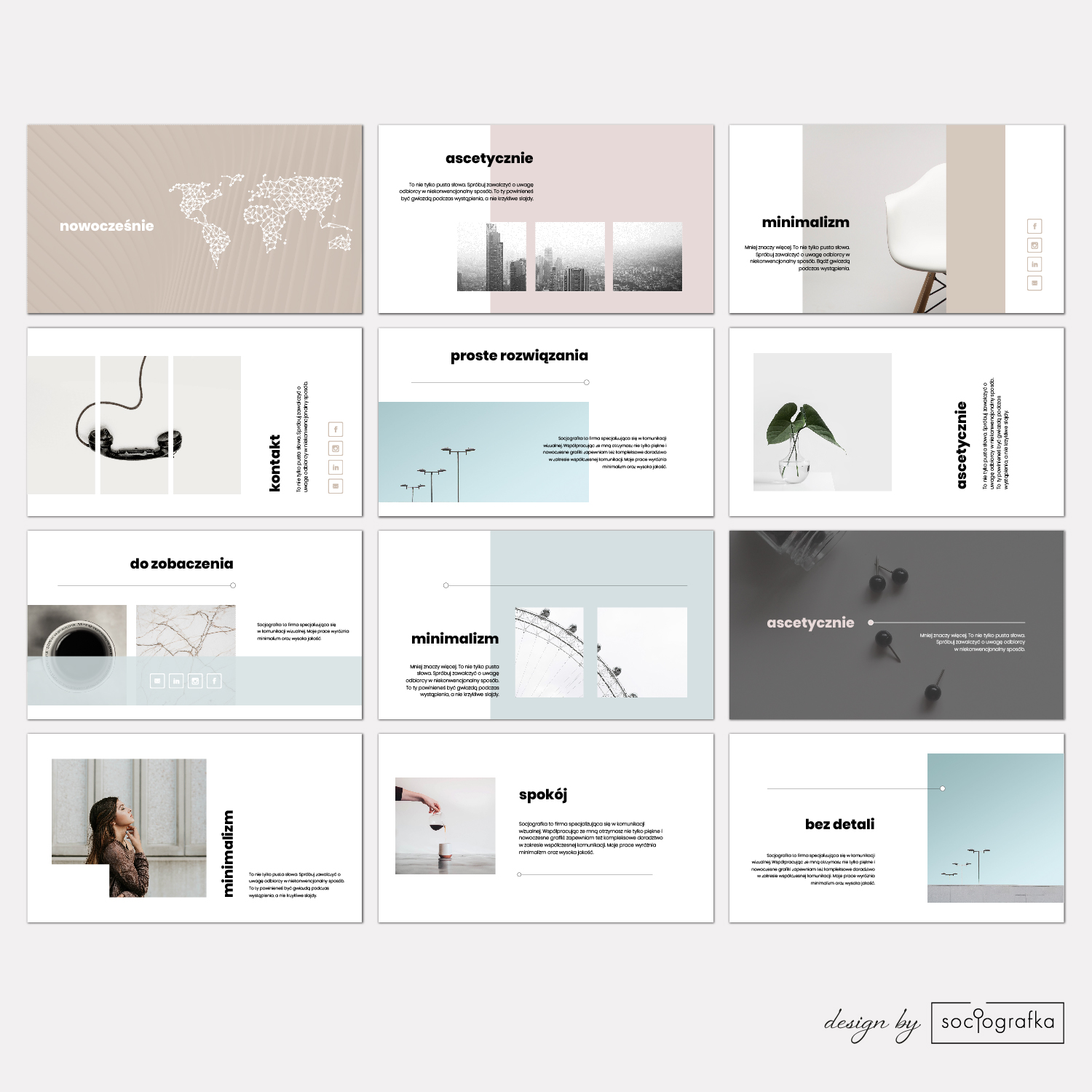




O Autorce
Dominika Siwińska
Projektant, grafik i trener z wieloletnim doświadczeniem. Z zawodu czarodziejka – sprawiam, że świat wokół staje się ładniejszy:-) Z pasji projektant i ekspert do spraw komunikacji. Z wykształcenia filolog po grafice komputerowej. A na co dzień mama, żona, a także miłośniczka książek oraz piękna w każdej postaci. Masz pytania, napisz: kontakt@socjografka.pl