Jak zrobić okrągłe zdjęcie? Niedawno potrzebowałam „na szybko” przyciąć zdjęcie do kształtu koła. Wyjątkowo nie miałam dostępu do żadnego programu graficznego. Co więcej – nie miałam dostępu do internetu, więc w grę nie wchodziło przerobienie fotki w aplikacjach on-line. Wtedy zaczęłam się zastanawiać, czy mogę użyć do tego celu jakiegoś programu, który mam na dysku. Okazało się że tak:-) Jeśli nasze zdjęcie nie będzie potem drukowane na bilbordzie, z powodzeniem możemy skorzystać z programów Word albo PowerPoint. Wystarczy 60 sekund i mamy gotowe zdjęcie w kole (ewentualnie w serduszku jeśli ktoś woli;-) Teraz postaram się opisać jak zostać wytrawnym grafikiem, mając do dyspozycji jedynie pakiet office.
AKTUALIACJA (11.01.2018)
To jest jeden z najpopularniejszych postów na moim blogu, więc zakładam, że wiele osób szuka takiego rozwiązania. Dlatego przygotowałam wersję dla tych którzy nie chcą tracić czasu na „akcję edukację”. Poniżej możecie pobrać gotowy szablon w powerpoint – plik jest w zip, bo na serwer nie mogę wrzucać plików ppt. Wystarczy, że wkleicie swoje zdjęcie, a fotka sama się skadruje do koła. Potem wystarczy ją tylko zapisać w formacie png (żeby zachowała przeźroczystość na brzegach).
pobierz narzędzie do wycinania koła
Zdjęcie w kole bez programów graficznych
Od czego zacząć? Od utworzenia nowego dokumentu w programach Word albo PowerPoint. Same zakładki, przyciski i poszczególne kroki praktycznie nie różnią się w obu programach. Rozpiszę to w punktach, żeby było czytelniej. Starałam się pisać precyzyjnie, stąd opis może wydawać się długi, ale zapewniam, że już za drugim razem przycięcie zdjęcia zajmie Ci mniej niż minutę.
Krok 1. Wstawianie zdjęcie: Wybierz z górnego menu kartę Wstawianie, a potem kliknij na ikonkę Obraz. Wybierz plik, który chcesz przyciąć do koła i kliknij przycisk Wstaw. Twoje zdjęcie zapewne jest prostokątne. Jeśli tak, musisz zacząć od przycięcia go do kwadratu.
Krok 2. Przycinanie: Aby przyciąć fotkę do kwadratu, kliknij lewym przyciskiem myszy na edytowanym zdjęciu. W tym momencie aktywuje się dodatkowa karta w menu górnym – Formatowanie. Po prawej stronie znajdź przycisk Przytnij. Kliknij w jego dolną cześć, aby rozwinąć menu. Teraz wybierz z listy Współczynnik proporcji, potem Kwadrat – 1:1. Na zdjęciu pojawi się ramka do kadrowania. Kiedy złapiesz za jej krawędź, możesz zdecydować, które elementy zdjęcia mają zostać w kadrze – możesz zarówno przesunąć jaki i zmniejszyć nowy obszar zdjęcia. Kiedy już wybierzesz obszar do kadrowania, kliknij górną część przycisku Przytnij, aby zatwierdzić wprowadzone zmiany (możesz też kliknąć gdzieś poza slajdem).
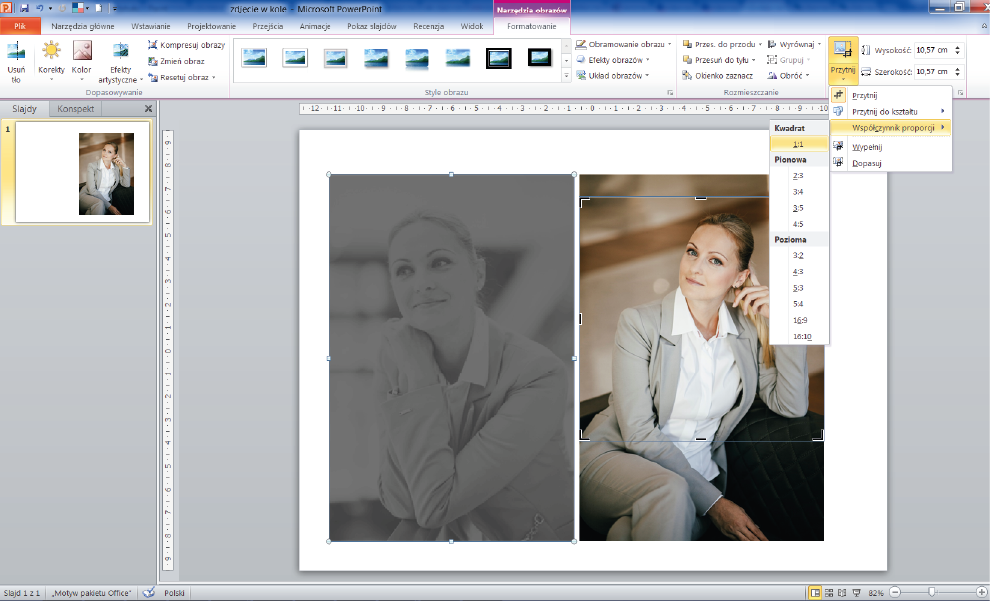
Porada 1: jeśli chcesz proporcjonalnie zmniejszyć wielkość kwadratu, wciśnij i przytrzymaj klawisz Shift – dzięki temu Twój kwadrat nie zamieni się w prostokąt.
Krok 3. Tworzenie koła: Kiedy masz już wykadrowane zdjęcie możesz „włożyć” je w nową ramkę – w tym wypadku okrągłą. Choć, tak jak wcześniej wspomniałam, może to być także serce czy gwiazda:-) W celu zmiany kształtu zaznaczasz nowy obraz i raz jeszcze wchodzisz w menu Formatowanie, tym razem wybierając z listy Przytnij do kształtu. Wybierasz kształt elipsy i po kliknięciu na niego nasz obraz zamienia się w piękne, równe koło:-) Pytanie czy nie można było od razu przejść do kroku 3? Nie, ponieważ jeśli nie przycięlibyśmy zdjęcia do proporcji 1:1, nasze zdjęcie zostałoby nieestetycznie rozciągnięte (zresztą zawsze możesz sprawdzić co się stanie jeśli pominiesz krok 2).


Zdjęcie w kole – drugi sposób
Drobna uwaga: Cały proces można nieco odwrócić. Możesz najpierw narysować jakiś kształt, np. elipsę. Po kliknięciu na nią wybierz z menu Formatowanie ikonę Kontury kształtów. Po rozwinięciu listy znajdź pole Brak konturu. Zaznacz je (dzięki temu Twoje zdjęcie nie będzie miało zbędnej ramki wokół). Następnie zaznaczasz elipsę i klikasz w menu Formatowanie na przycisk Wypełnienie kształtu. Z listy rozwijanej wybierasz Obraz. Szukasz zdjęcia, którym chcesz wypełnić kształt, potwierdzasz klikając przycisk Wstaw. I gotowe:-) Istotny minus tego rozwiązania, to nienaturalne rozciągnięcie obrazu w przypadku, kiedy wstawiany obraz ma inne proporcje niż ramka.
Porada 2. Jeśli „coś poszło nie tak” możesz kliknąć w menu Formatowanie, potem przycisk Resetuj obraz i rozmiar.
Uwaga: Narzędzia do przycinania są niedostępne w przypadku kształtów: działają tylko przy zdjęciach. Kiedy chcesz zmienić kształt wektorowy możesz to zrobić za pomocą narzędzia Edytuj punkty (narzędzie znajdziesz w menu Formatowanie – Edytuj kształt – Edytuj punkty).
Praca z wzorcami slajdów: automatyczne tworzenie zdjęcia w kole
Ostatnią, ale jednocześnie najbardziej rekomendowaną przeze mnie opcją jest skorzystanie z funkcjonalności Wzorca slajdów. Jeśli nie wiesz jak korzystać z Wzorców, polecam Ci mój kompleksowy wpis poświęcony tworzeniu szablonów prezentacji. W widoku Wzorca umieszczasz Zastępczy symbol obrazu w kształcie koła (przypominam: aby narysować koło wybierasz narzędzie Rysowanie, Elipsa, a potem z wciśniętym klawiszem Shift rysujesz idealne koło). Kiedy wrócisz do klasycznego widoku, z menu Układ wybierz nowy slajd z symbolem elipsy. Kliknij na ikonkę pośrodku pola – dodaj zdjęcie z dysku. Twoje zdjęcie od razu dopasuje się do ramki i automatycznie przytnie się do okręgu.
Zdjęcie w kole: różnica między Word a PowerPoint
A na koniec trik: w programie Word nie możesz po prostu zapisać zdjęcia, które właśnie stworzyłeś. Ale i na to jest sposób: kliknij menu Plik, potem Zapisz jako i wybierz z listy rozwijanej Dokument sieci web. W tym momencie program Word zapisze Twoją pracę w oddzielnym folderze, w którym znajdziesz swoje nowe zdjęcie. Co więcej – zdjęcie będzie zapisane w formacie PNG, dzięki czemu pole wokół zdjęcia będzie transparentne (czy jak ostatnio usłyszałam – lepiej mówić przeźroczyste;-). Dzięki temu możesz tak skadrowane zdjęcie wykorzystać także w innych pracach.
Komentarz dla osób, które korzystają z programu PowerPoint: tu zapis pliku jest dużo prostszy. Wystarczy najechać na nasze nowe zdjęcie, kliknąć prawym przyciskiem myszy i wybrać Zapisz jako obraz… Ważna uwaga: format zapisu pliku powinien być ustawiony na png – jeśli z jakiś powodów przestawi się na jpg, koniecznie to zmień. Jeśli zapiszesz plik jako jpg zostaną białe krawędzie wokół koła.
Kolejne zdjęcie w kole zrobisz w mniej niż 30 sekund:-)!
Autorski e-book „Jak tworzyć profesjonalne prezentacje PowerPoint”
Ten artykuł jest częścią „Jak tworzyć profesjonalne prezentacje PowerPoint„, który napisałam, by odczarować pracę z programem PowerPoint. Jest to kompleksowy poradnik, który pomoże Ci projektować piękne slajdy, nie tracąc przy tym za wiele czasu i energii:-) Dodatkowo e-book zawiera rozdziały, które uzupełnią Twoją wiedzę z podstaw projektowania graficznego. W konsekwencji Twoje prezentacje będą zgodne z najnowszymi trendami w projektowaniu.
Od lat uczę i pokazuję, że w pakiecie Office możesz tworzyć naprawdę ciekawe projekty, które pomogą Ci w pracy zawodowej, na studiach czy podczas tworzenia rodzinnych grafik! W moim sklepie on-line znajdziesz też profesjonalnie skonfigurowane wzorce slajdów – poniżej kilka przykładowych szablonów. Więcej wzorów: chodź do sklepu:-)
Szablony „szyte na miarę”
Jeśli tworzenie własnego wzorca prezentacji to dla Ciebie wciąż czarna magia, zapraszam na dedykowane szkolenia stacjonarne, poświęcone sztuce tworzenia prezentacji. Mogę też stworzyć całą prezentację za Ciebie – zamów u mnie spersonalizowaną prezentację PowerPoint i nie martw się o końcowy efekt.
Wyjątkowy prezent dla moich czytelników
Jeśli często pracujesz z programem PowerPoint, być może przyda Ci się nowoczesny i minimalistyczny szablon prezentacji? Dla subskrybentów mojego newslettera przygotowałam darmowy szablon z 12 pięknymi slajdami (link do podglądu).
A na koniec mała prośba. Będę bardzo wdzięczna jeśli zechcesz poświęcić jeszcze chwilę swojego czasu i odwiedzisz mnie na Facebooku. Będzie mi miło, bo będę mogła lepiej Cię poznać:-) Na profilu znajdziesz więcej porad dotyczących pracy z grafiką, przydatnych w codziennym życiu (nie tylko zawodowym). Kliknij na ikonkę poniżej żeby odwiedzić mnie na FB. Do usłyszenia / do zobaczenia!
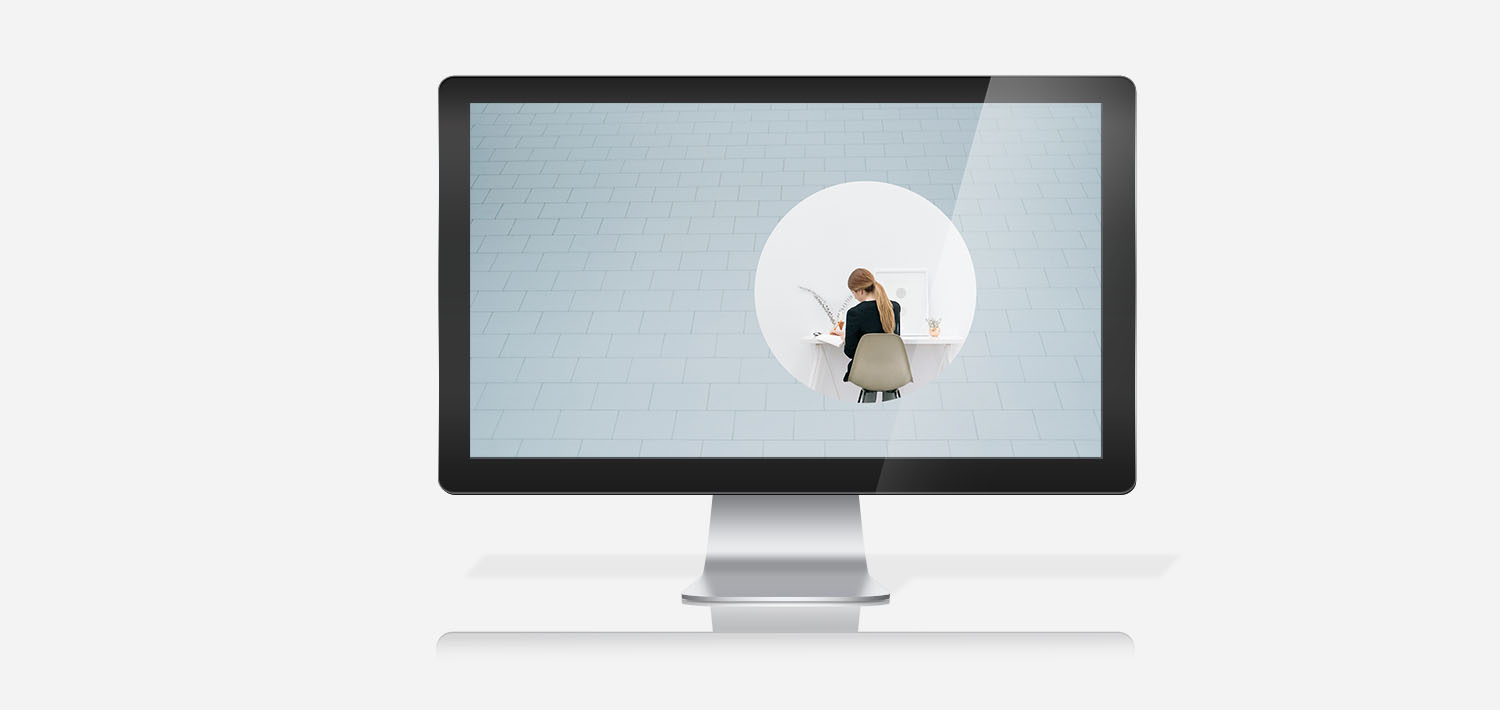
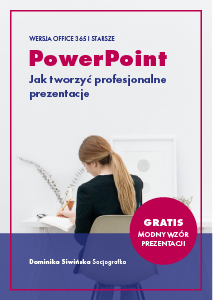
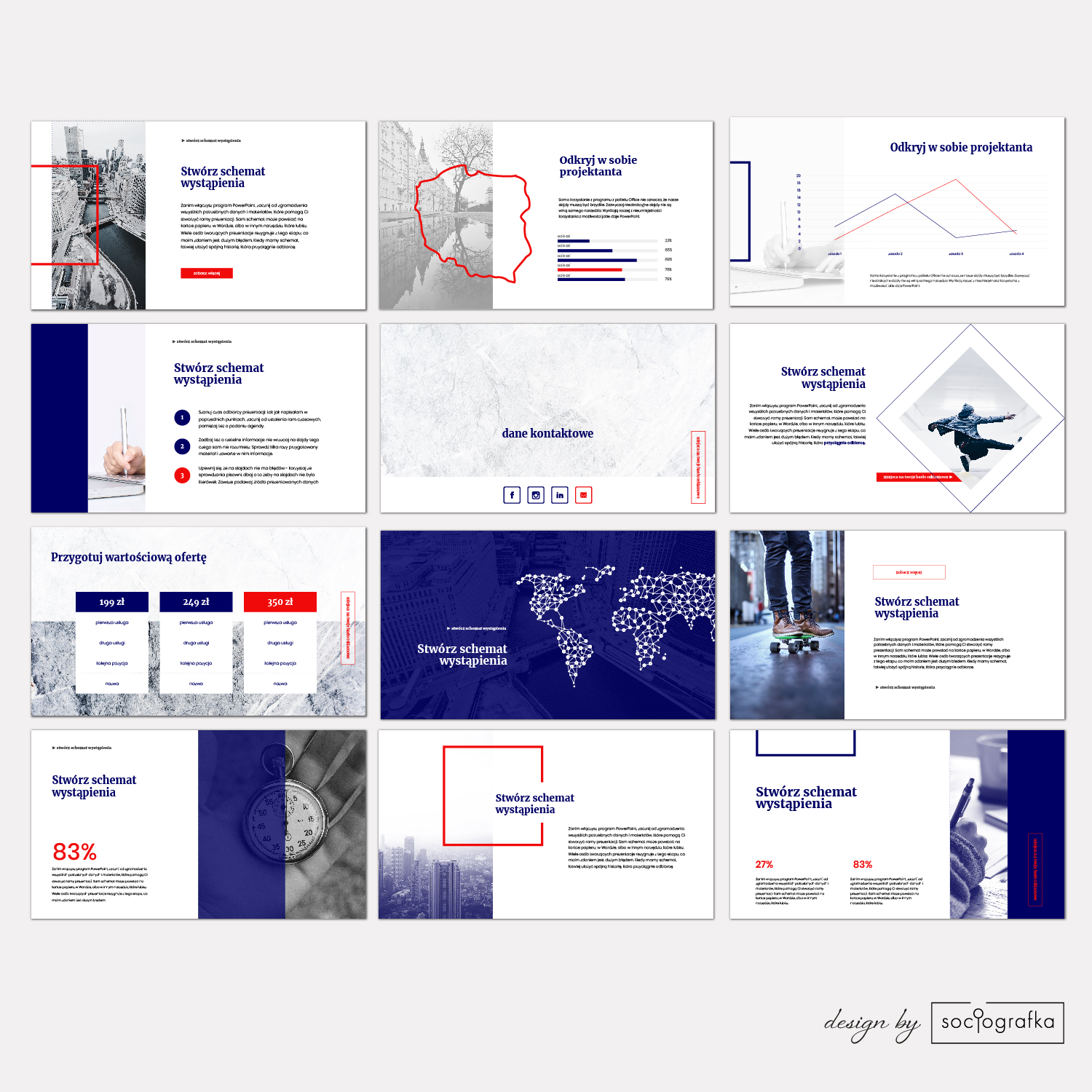
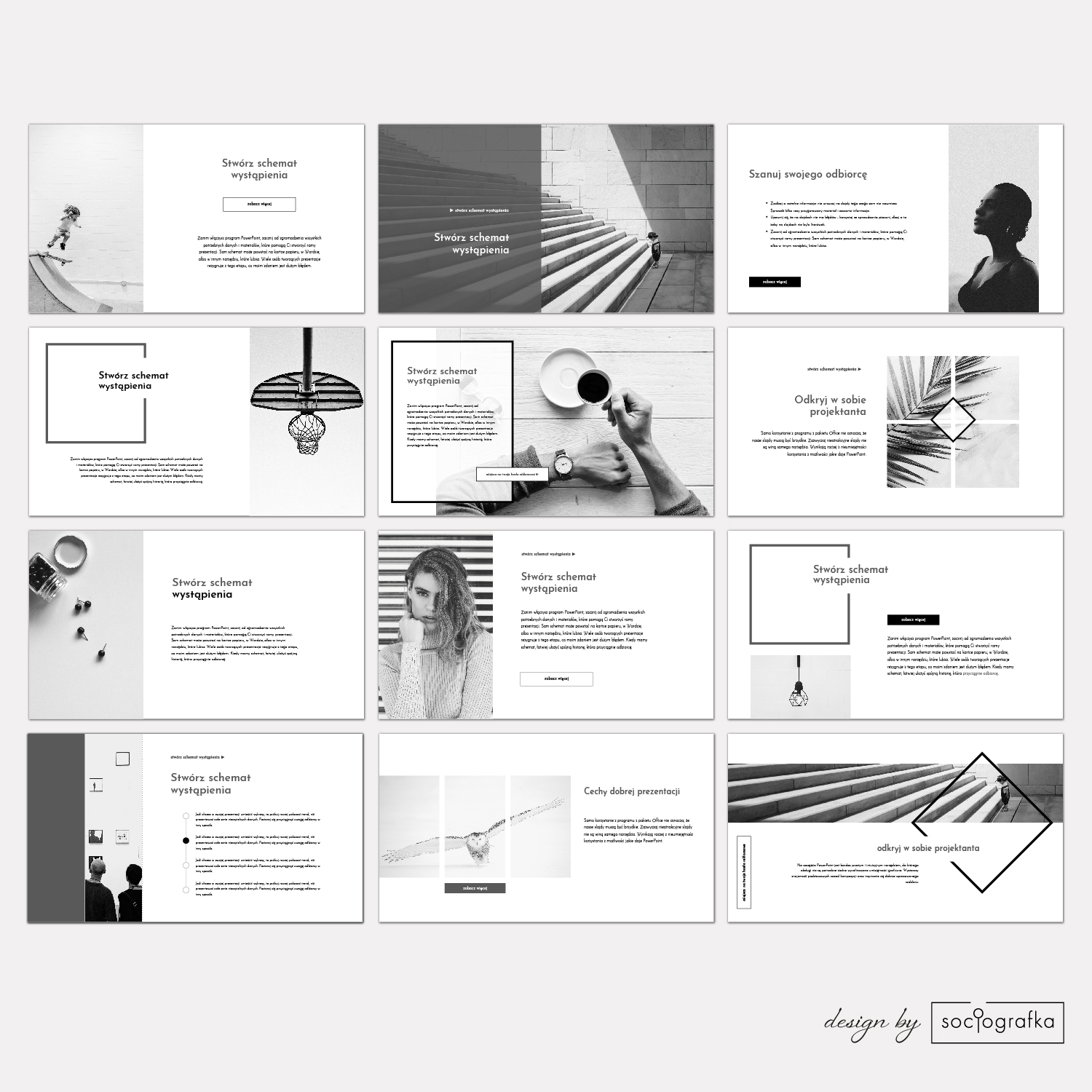
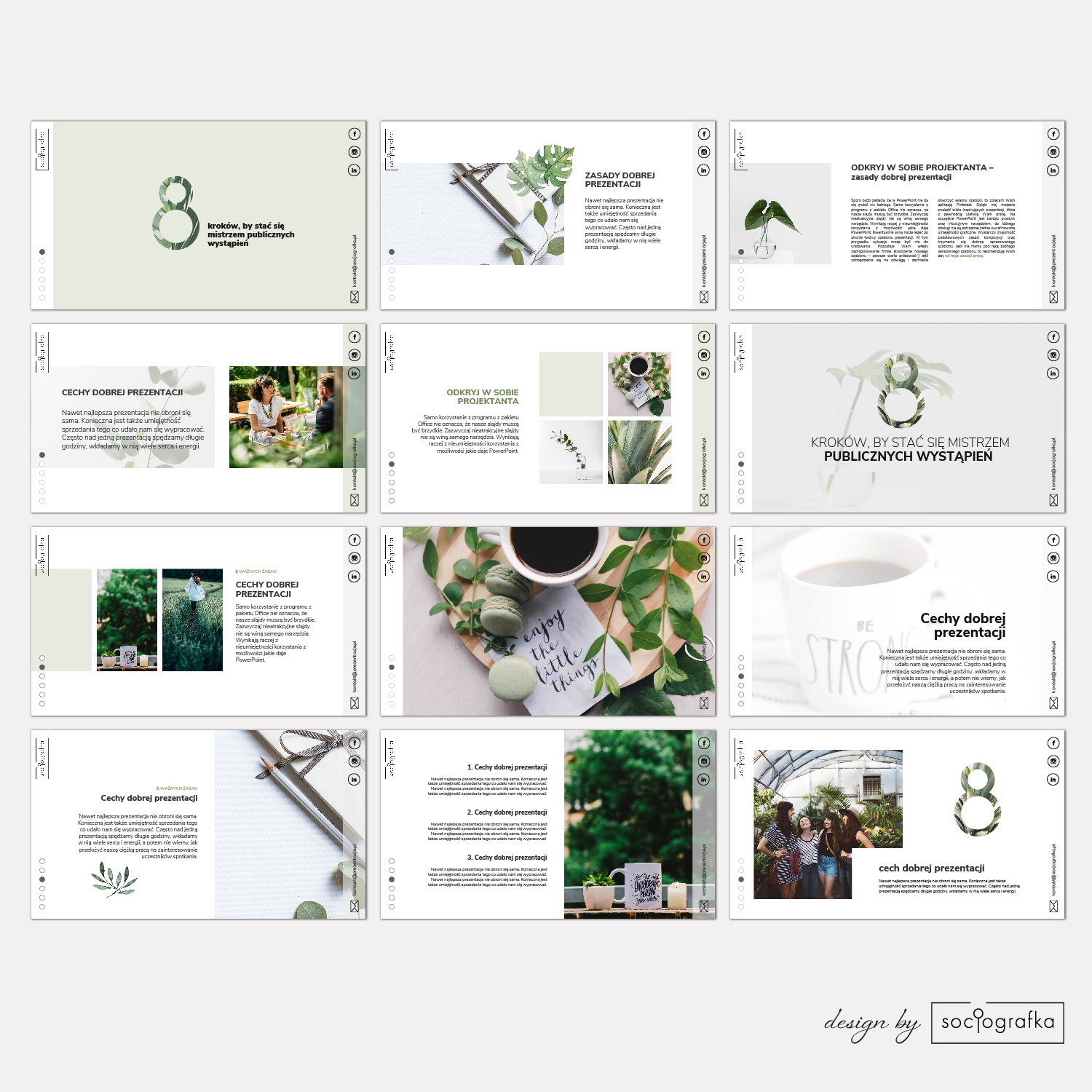
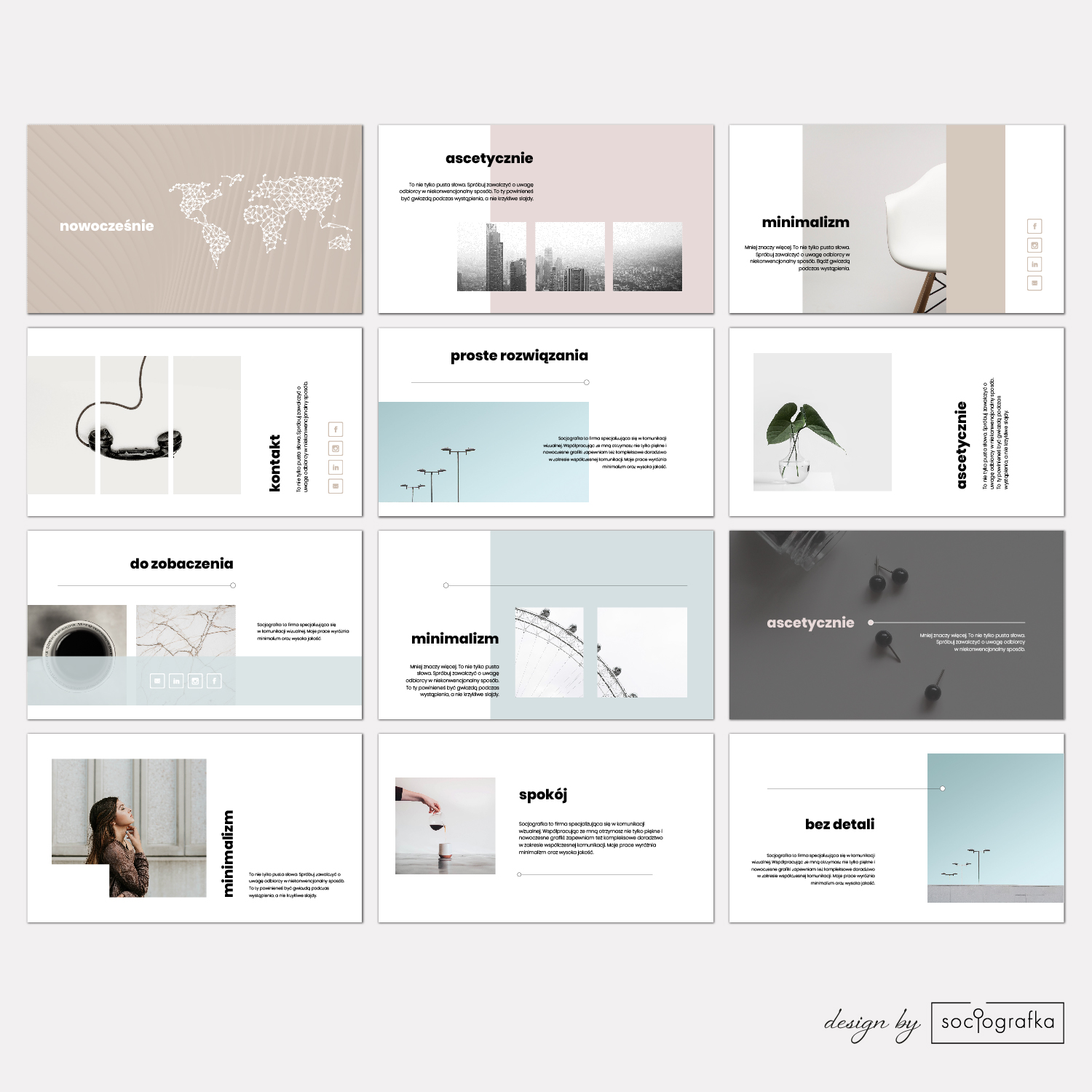
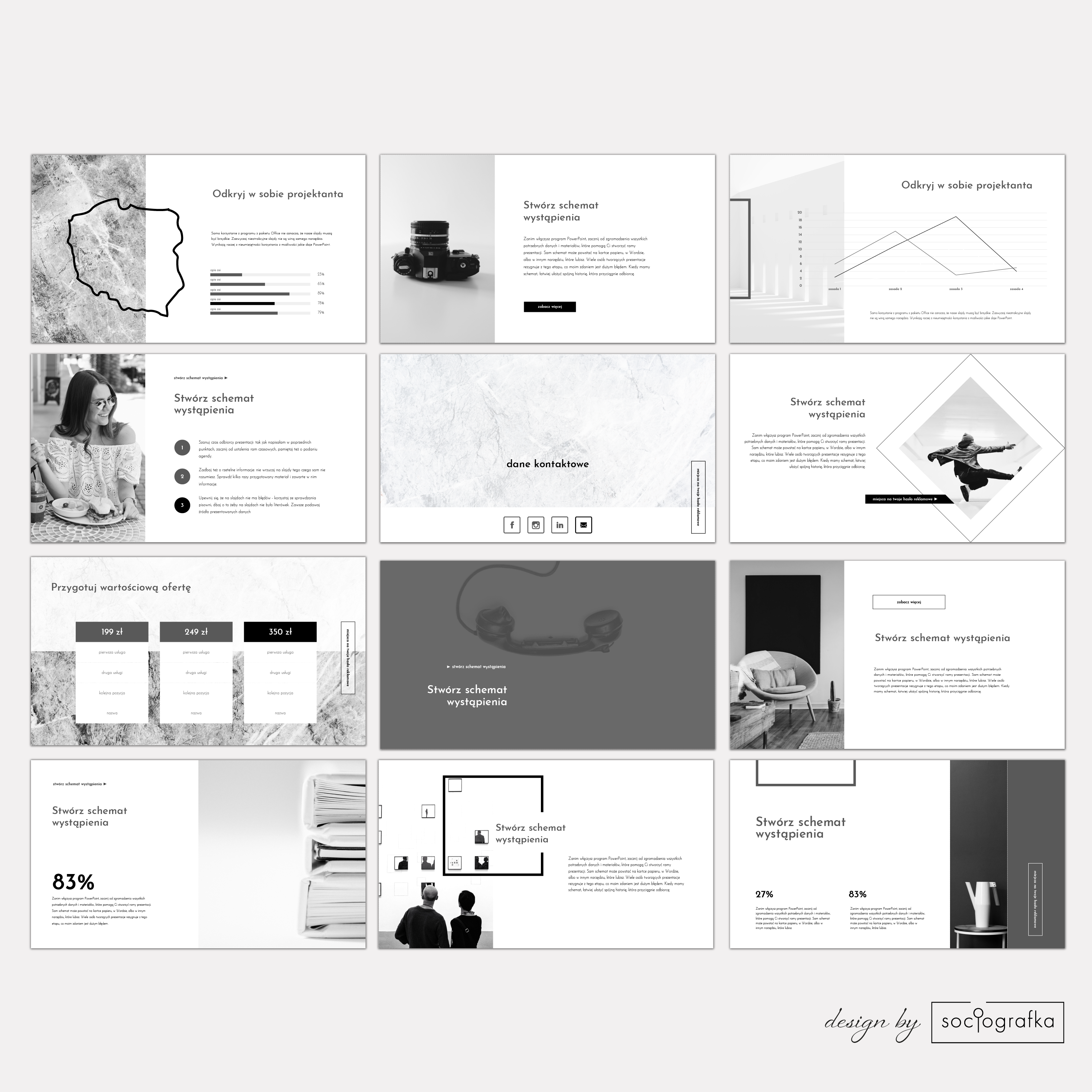
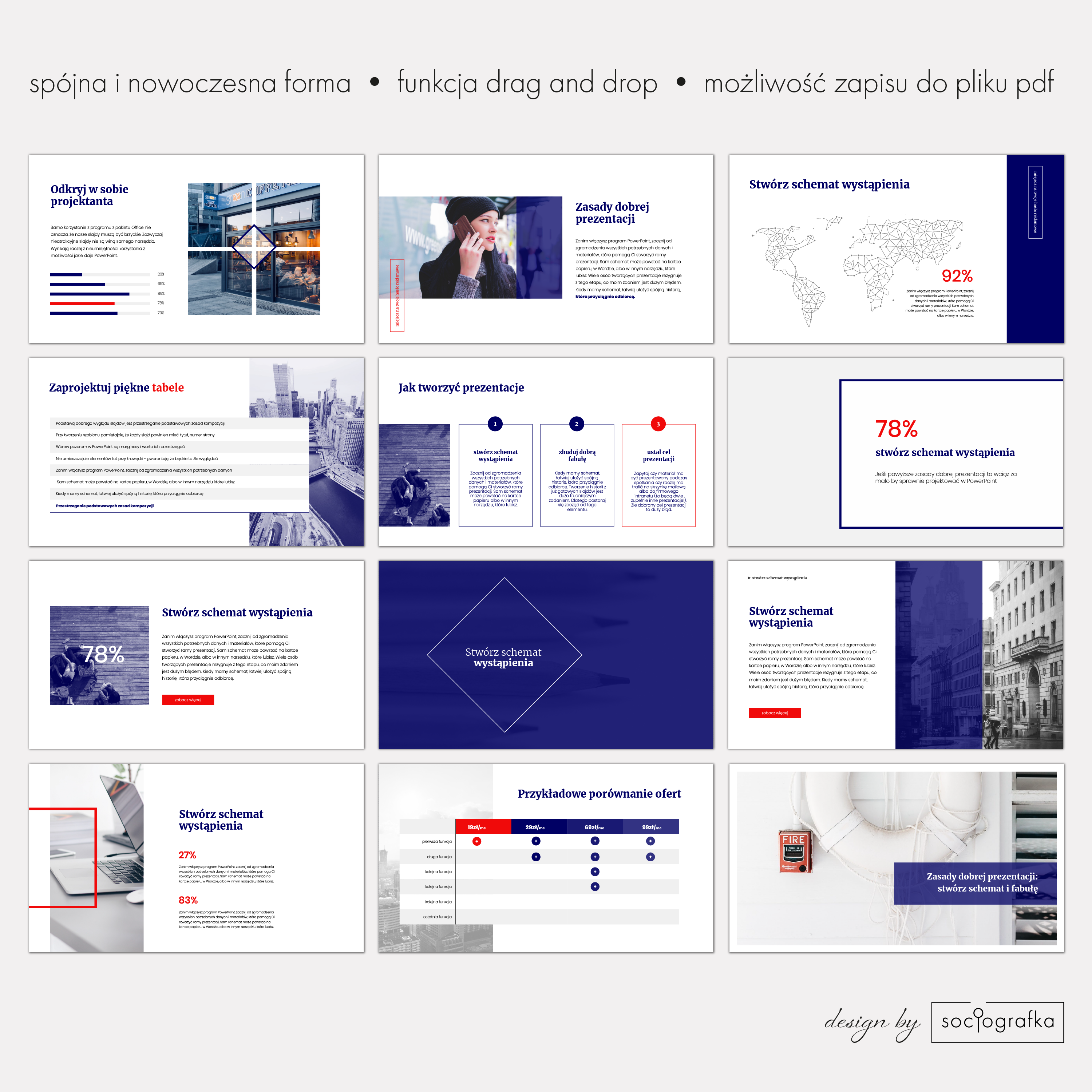
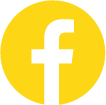




O Autorce
Dominika Siwińska
Projektant, grafik i trener z wieloletnim doświadczeniem. Z zawodu czarodziejka – sprawiam, że świat wokół staje się ładniejszy:-) Z pasji projektant i ekspert do spraw komunikacji. Z wykształcenia filolog po grafice komputerowej. A na co dzień mama, żona, a także miłośniczka książek oraz piękna w każdej postaci. Masz pytania, napisz: kontakt@socjografka.pl