Czy chcieliście kiedyś zrobić własny e-book, newsletter, gazetkę szkolną albo magazyn dla pracowników, ale nie wiedzieliście jak się do tego zabrać? Jeśli tak, to ten wzór będzie idealnym rozwiązaniem. Przygotowałam bezpłatny szablon e-book, który możecie samodzielnie edytować, bez znajomości zaawansowanych i płatnych programów do składu drukarskiego.
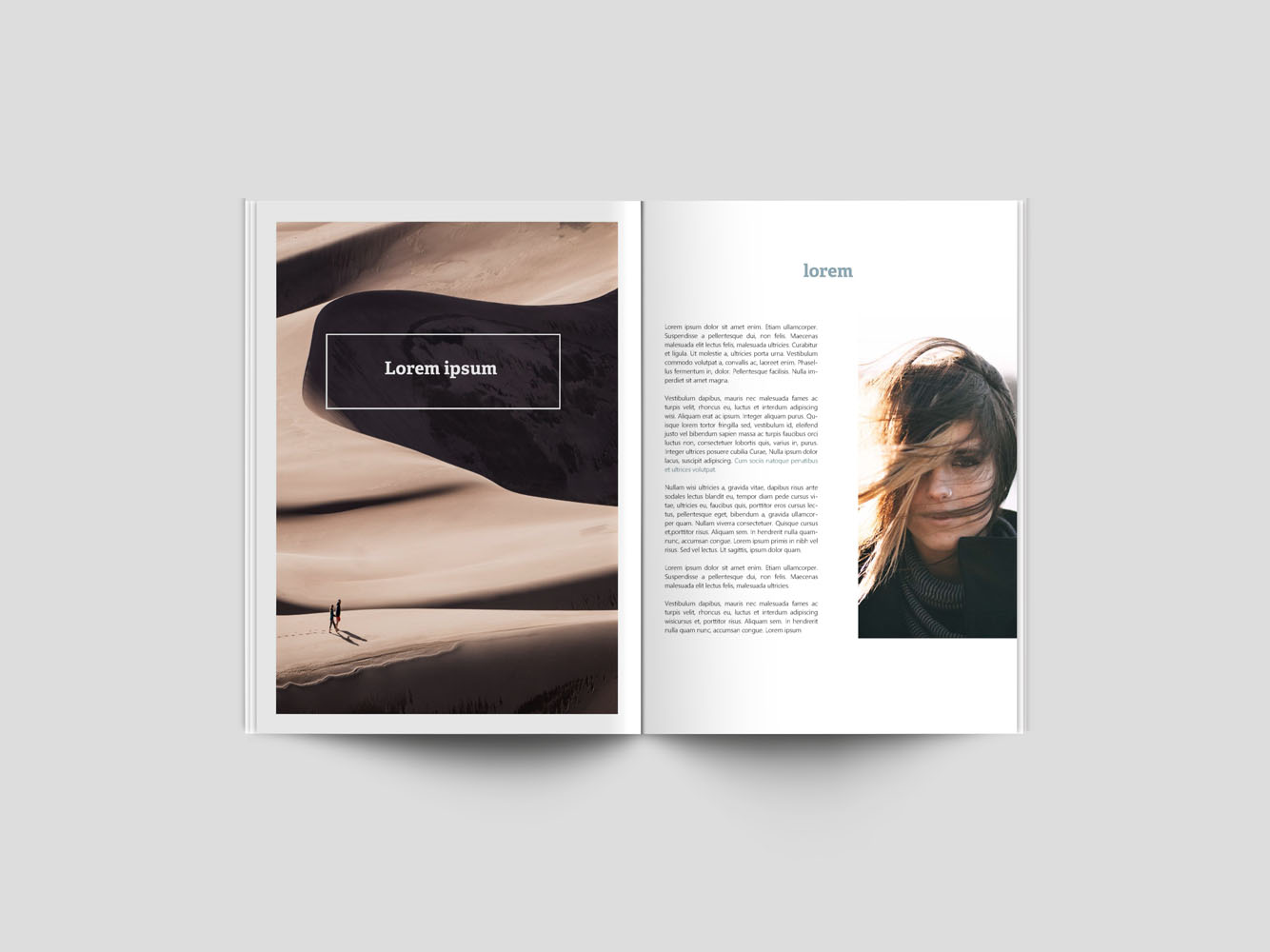
Bezpłatny szablon e-book: do pobrania i edycji w Publisher
Szablon przygotowałam w programie Publisher, a nie jak zazwyczaj, w InDesign. Program Publisher jest mało popularny, ale nie różni się znacząco od Worda. Co więcej – jest częścią oprogramowania Office. Zakładam, że wiele osób ma ten program, ale rzadko korzysta z jego możliwości. Profesjonalne magazyny są zazwyczaj projektowane w płatnych i dość skomplikowanych programach graficznych np. w InDesign czy QuarkXpress. Myślę jednak, że na początek taka wersja w zupełności wystarczy. Gotowy newsletter możecie wysłać jako załącznik pdf albo wydrukować. Obrazy, które wykorzystałam we wzorze, pobrane są z bezpłatnych banków zdjęć – możecie więc z nich swobodnie korzystać.
Jak pracować z programem Publisher?
Temat obsługi programu to szerszy wątek (omawiam go między innymi na moich szkoleniach), ale na użytek tego posta postaram się zaprezentować Wam skróconą wersję. Zacznę od tego, że program w 90% działa tak jak Word. Menu i układ narzędzi jest prawie taki sam. Lewe okno podglądu stron trochę przypomina to, jakie znacie z programu PowerPoint. Opiszę więc główne różnice.
Ramki w szablonach Publisher
Teksty w gazetach najczęściej rozmieszczane są kolumnami, tak jest i w Publisher. Mój bezpłatny szablon e-book zawiera 2 kolumy: lewą i prawą. Aby krawędzie kolumn stały się widoczne, wystarczy, że najedziecie na tekst. Wtedy pojawi się ramka, a na jej krawędziach zobaczycie puste koła i kwadraty. Pociągając za te „uchwyty” możecie dostosować rozmiar ramki do swoich potrzeb. Możecie też wstawić więcej kolumn – menu Format, potem szukacie przycisku Kolumny i wtedy narysowane przez Was pole tekstowe dzieli się na taką ilość kolumn jaką wybierzecie. Kiedy tworzycie ramki na czystej stronie, używacie narzędzia Narysuj pole tekstowe, a potem dostosowujecie je do indywidualnych potrzeb, korzystając z menu Format albo Wygląd strony.
Dodawanie tekstu do newslettera
Tekst kopiujecie i edytujecie tak jakby było to najzwyklejsze pole tekstowe. Kluczowa różnica to „przelewanie” tekstu z jednej kolumny do kolejnej. W momencie, gdy będziecie próbowali skopiować do ramki zbyt dużo tekstu, program ostrzeże Was, zmieniając punkty na krawędziach pola tekstowego z przeźroczystych na czerwone. Kiedy chcecie, aby tekst z pierwszej kolumny przelał się do kolejnej, musicie kliknąć na mały kwadrat z trzema kropkami, który pojawi się na prawej krawędzi pierwszej ramki. Kiedy klikniecie na ten kwadrat (z kropkami) kursor myszy zmieni się na dzbanek:-) Wtedy wystarczy, że klikniecie na ramkę do której ma zostać „wlany” tekst. Dzięki temu zabiegowi obie kolumny zostaną połączone i tekst między nimi może się swobodnie przelewać. Możecie ten zabieg powtarzać według potrzeb na kolejnych stronach magazynu.
Linie bazowe w szablonie
Wyobraźcie sobie kartki z zeszytów w linie wykorzystywane w szkole podstawowej. Na każdej stronie linie te miały określone odległości. Takie same linie, z tym że niewidoczne, są też w programie Publisher. Aby je zobaczyć, trzeba wejść w menu Widok i odznaczyć opcję Linie bazowe. Same linie możecie też edytować. W tym celu przejdźcie do zakładki Projekt strony, na karcie Prowadnice ustawcie jakie odległości chcecie mieć pomiędzy poszczególnymi liniami bazowymi. W moim projekcie odległość wynosi 14 pt. Teraz najważniejsza rzecz: widzicie już linie, macie też ustawioną odległość między nimi. Czas na uruchomienie opcji przyciągania wlanego tekstu do siatki linii bazowych. Z karty Paragraf rozwińcie rozszerzoną listę opcji. Z karty, która się pojawi, zaznaczcie Przyciągaj tekst do linii bazowych. Tę opcję macie już zaznaczoną w bezpłatnym szablonie e-book, który możecie pobrać poniżej. Opisałam Wam tę opcję żebyście wiedzieli dlaczego tekst układa się na szablonie w taki, a nie inny sposób:-) Więcej informacji o liniach bazowych znajdziecie na oficjalnych stronach Office.
Optymalizacja pliku
Każdorazowo, kiedy klikniecie 2 razy lewym przyciskiem myszy na dowolny obraz, uaktywni się Wam menu Formatowanie. W nim znajdziecie dwie bardzo przydatne funkcje. Pierwsza: zmień obraz. Dzięki temu możecie szybko wrzucić swoje fotki do ramek przygotowanych przeze mnie. Wystarczy że przejdziecie do menu Zmień obraz i wybierzecie ze swojego dysku nowy obraz. Ponad tą opcją znajdziecie również przycisk Zmniejsz rozmiar – dzięki niemu za jednym kliknięciem możecie zmniejszyć rozmiar jednego albo wszystkich obrazów w newsletterze. Polecam Wam skorzystać z tej opcji zanim przygotujecie plik do wysyłki – dzięki temu Wasz magazyn będzie miał mały rozmiar, przyjazny dla programów pocztowych. Mój szablon miał przed kompresją 16 MB, po – tylko 800 KB.
Dodawanie i usuwanie stron
To może nie być takie oczywiste, dlatego dla ułatwienia napiszę jak to zrobić:-) Jeśli podoba się Wam któraś ze stron i chcecie skopiować jej układ: kliknijcie prawym przyciskiem myszy na miniaturkę wybranej strony (lewe menu z podglądem wszystkich stron). Wybierzcie opcję Duplikuj stronę. Analogicznie, jeśli chcecie usunąć stronę, wybierzcie z tego samego menu Usuń stronę. Korzystając z tego panelu możecie także zmieniać kolejność stron – wystarczy, że przeciągniecie je myszką na właściwie miejsce (tak jak w PowerPoint).
Drukowanie e-booka /newslettera
Kiedy już skończycie pracę, zapiszcie plik jako pdf (menu Plik, potem Zapisz jako, na koniec wybierzcie z listy rozwijanej Zapisz jako pdf). Dzięki temu Wasz e-book nie straci na jakości. Jeśli chcecie wydrukować gotowy materiał, skorzystajcie z pliku pdf. Pamiętajcie jednak, aby nie kompresować obrazów do formatu Web, jeśli planujecie druk pracy. Wtedy najlepiej zostawić obrazy w wysokiej rozdzielczości albo skompresować je do formatu Komercyjne wydruki (opcja dostępna w menu Format, karta Dostosowanie). Pamiętajcie, że w przypadku druku, ilość stron musi być parzysta – chyba, że w Waszym zamyśle artystycznym chcecie zostawić puste kartki:-)
Bezpłatny szablon e-book: jak sobie radzić z edycją
Niestety wpis wyszedł dość długi… nie chcę Was zniechęcać do pracy z Publisherem, więc jeśli macie jakieś pytania co do edycji pliku, po prostu zapraszam do dodawania komentarzy. Dlatego też nie opisuję całego zagadnienia Master Pages, jest to zbyt skomplikowane jak na pierwszy raz. Piszcie, jeśli chcecie wiedzieć więcej, chętnie Wam pomogę z pierwszymi krokami w programie Publisher:-)
Poniżej znajdziecie kilka przykładów jak może wyglądać Wasz e-book.
Jeśli ten bezpłatny szablon e-book, to dla Ciebie za mało, zapraszam Cię na moje szkolenie z komunikacji wizualnej, podczas którego szerzej omówię temat projektowania własnych biuletynów i gazetek.
Życzę Ci powodzenia podczas pracy z Publisherem:-)![]()
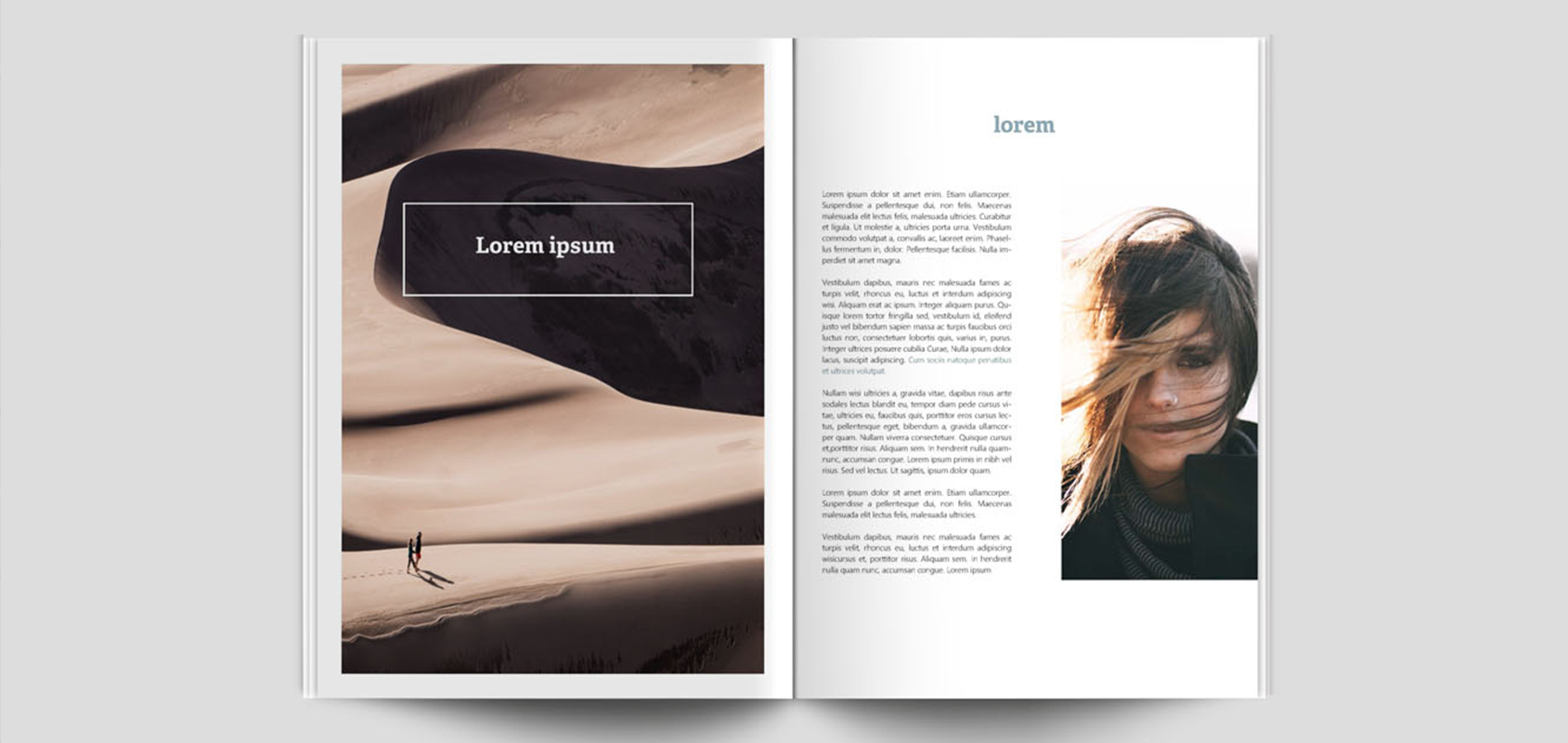

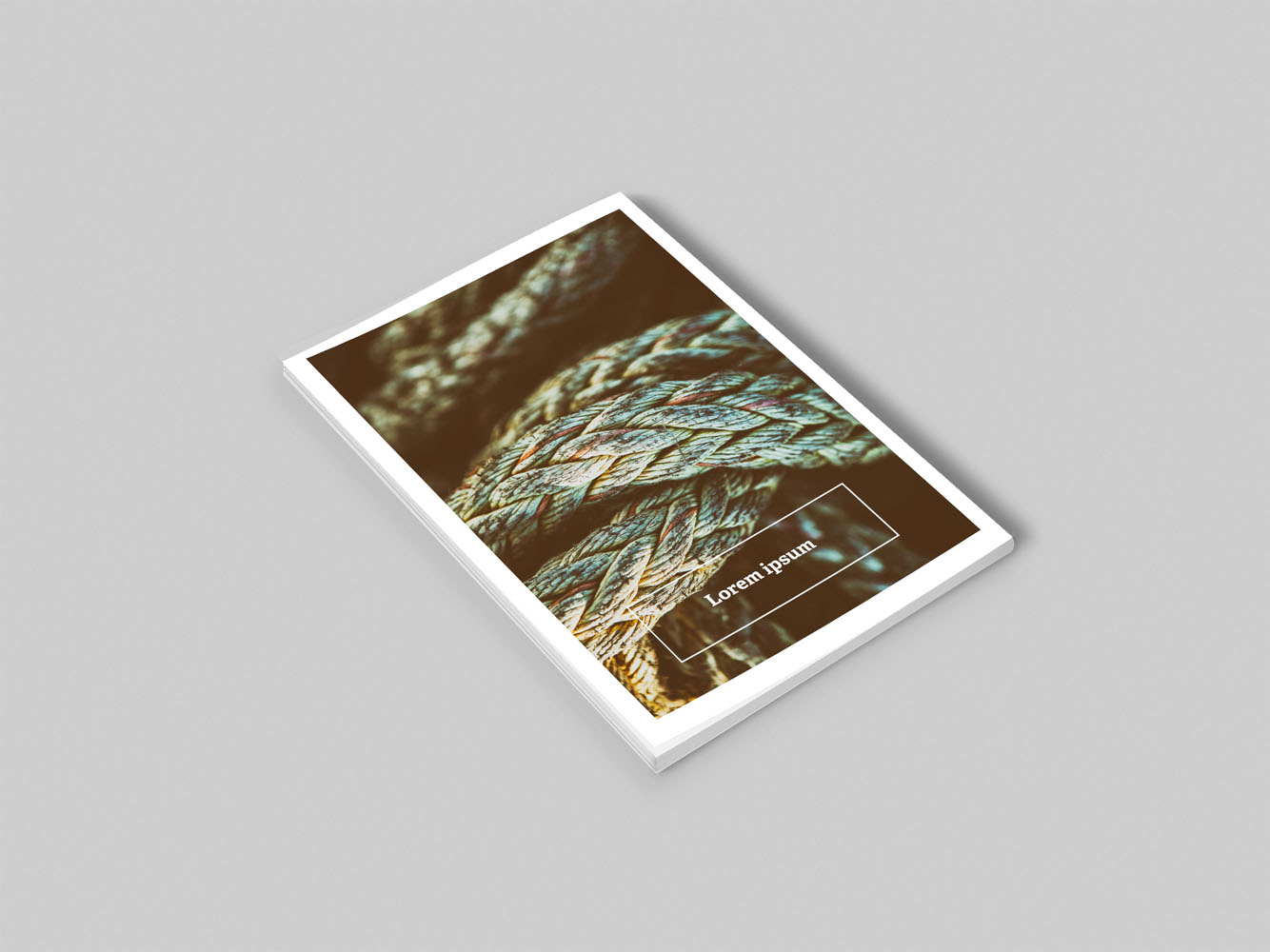
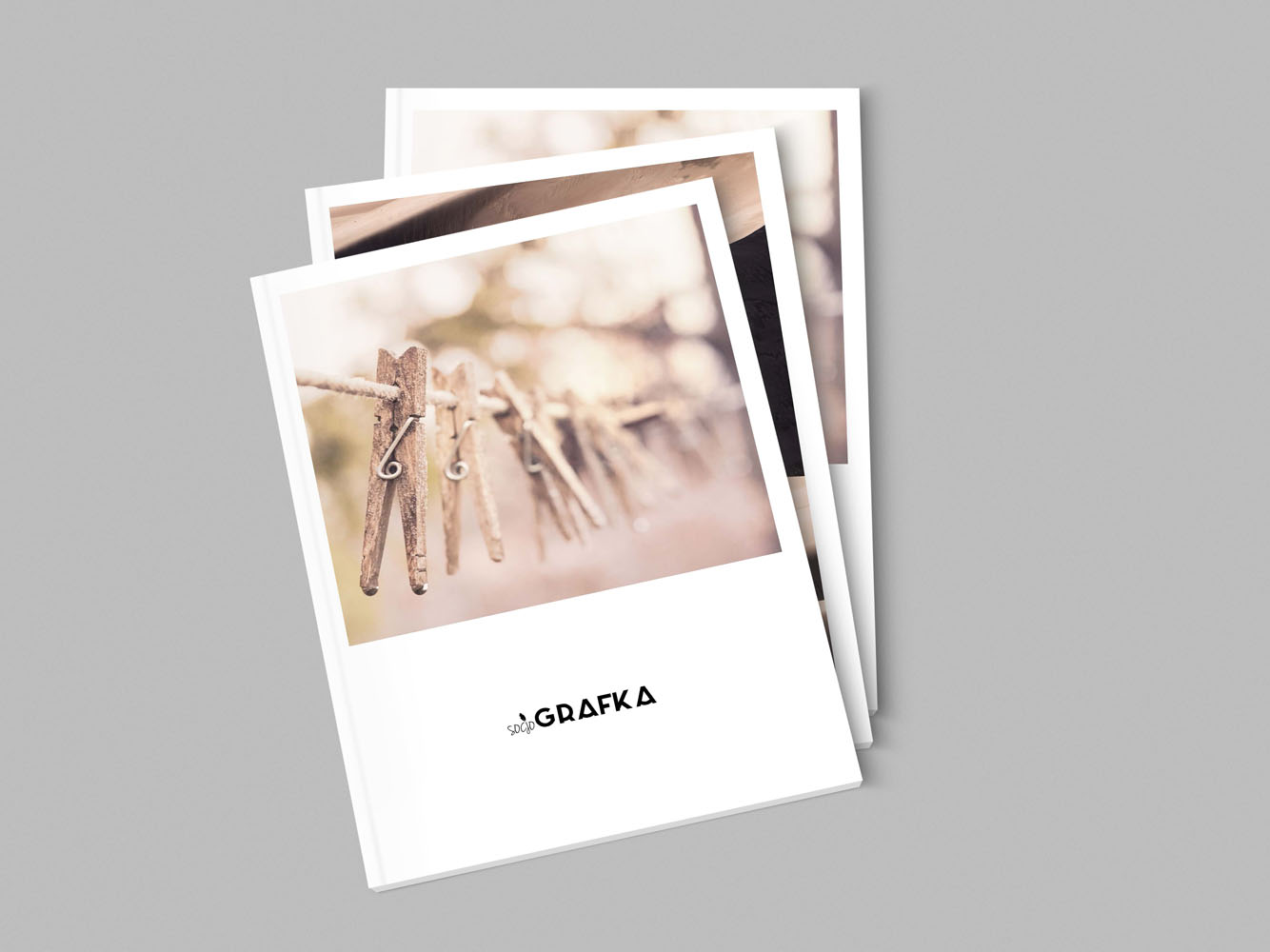
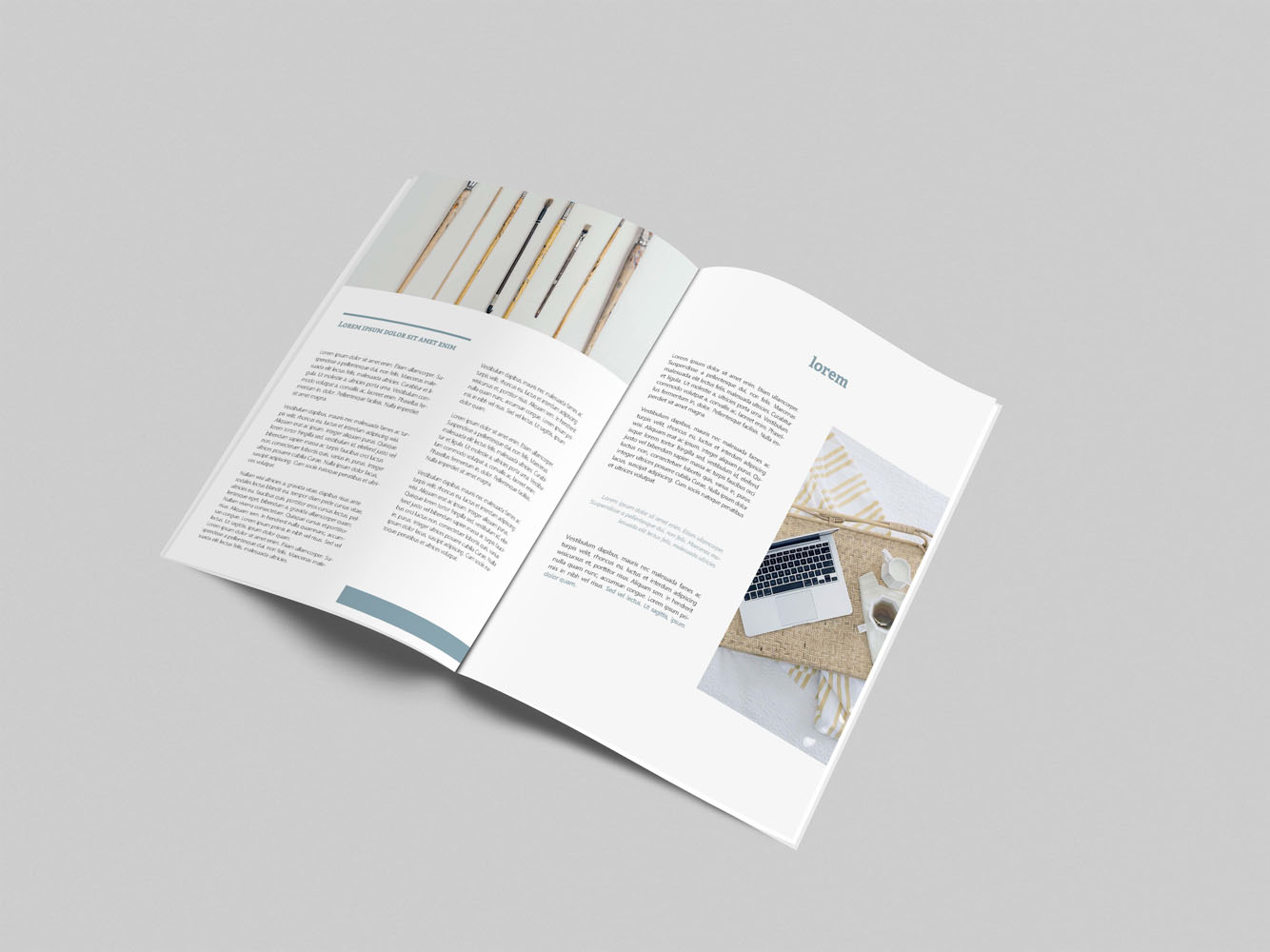
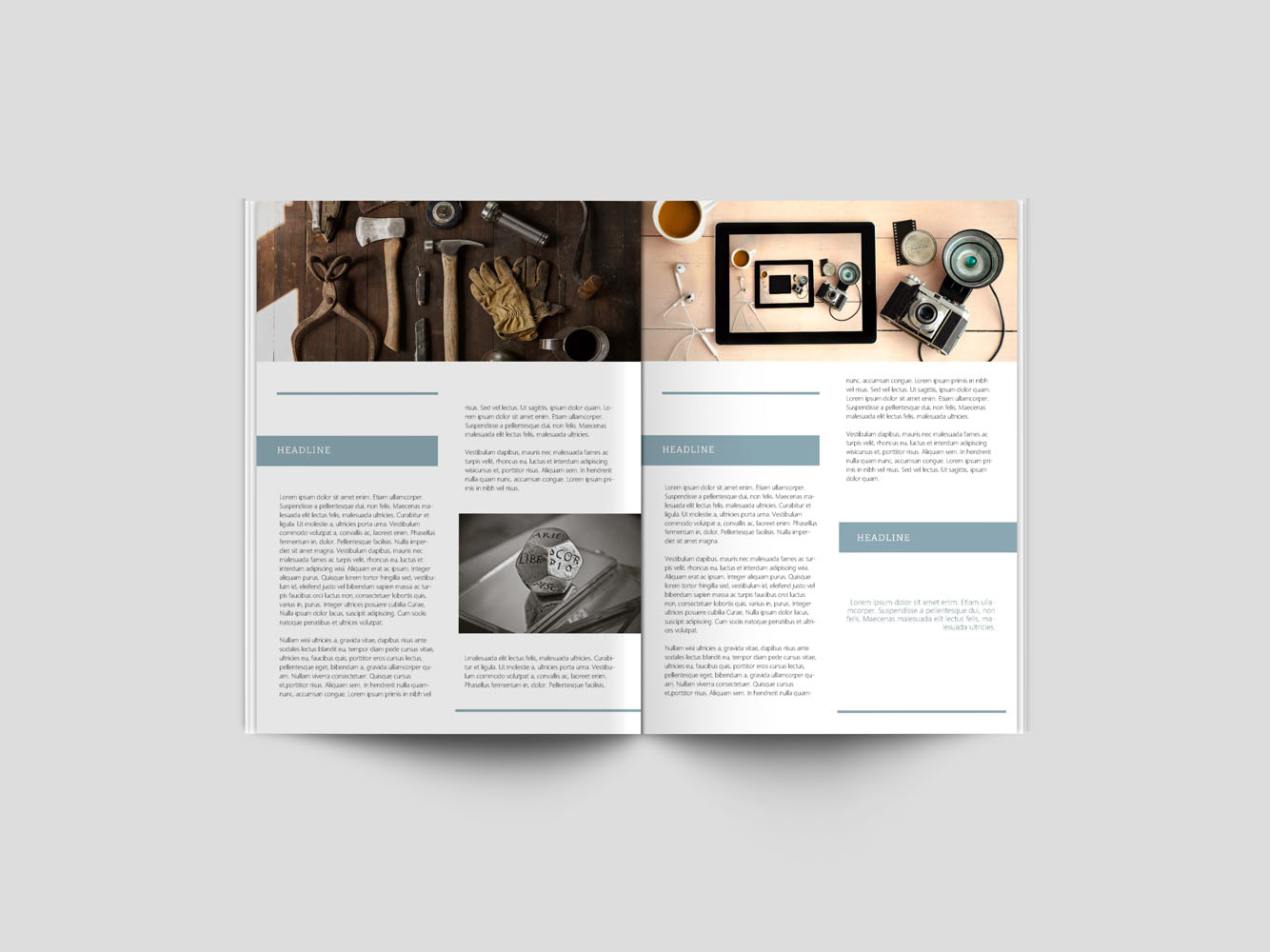
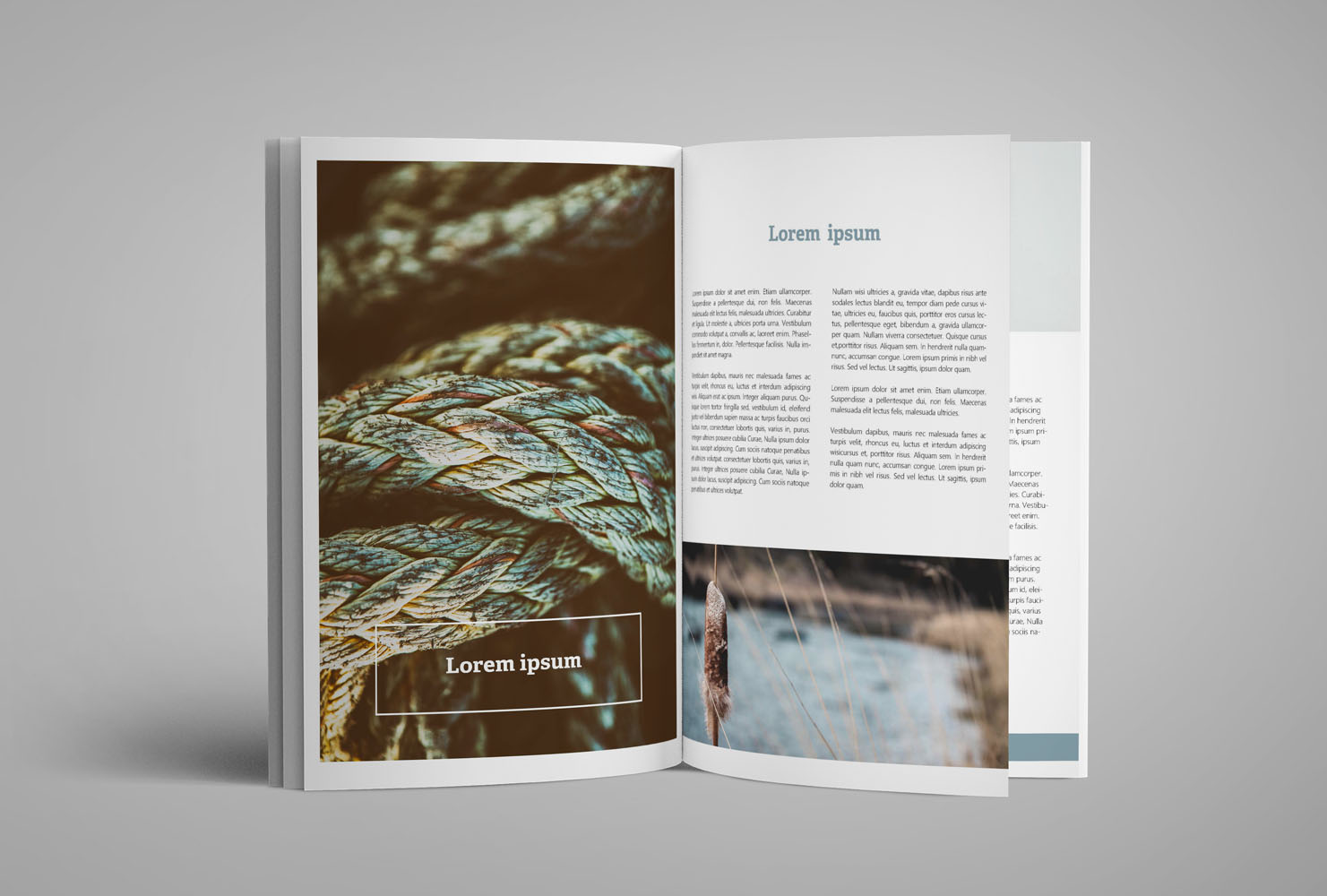
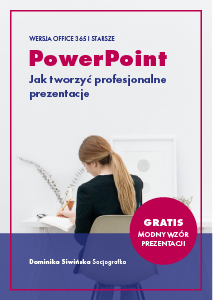
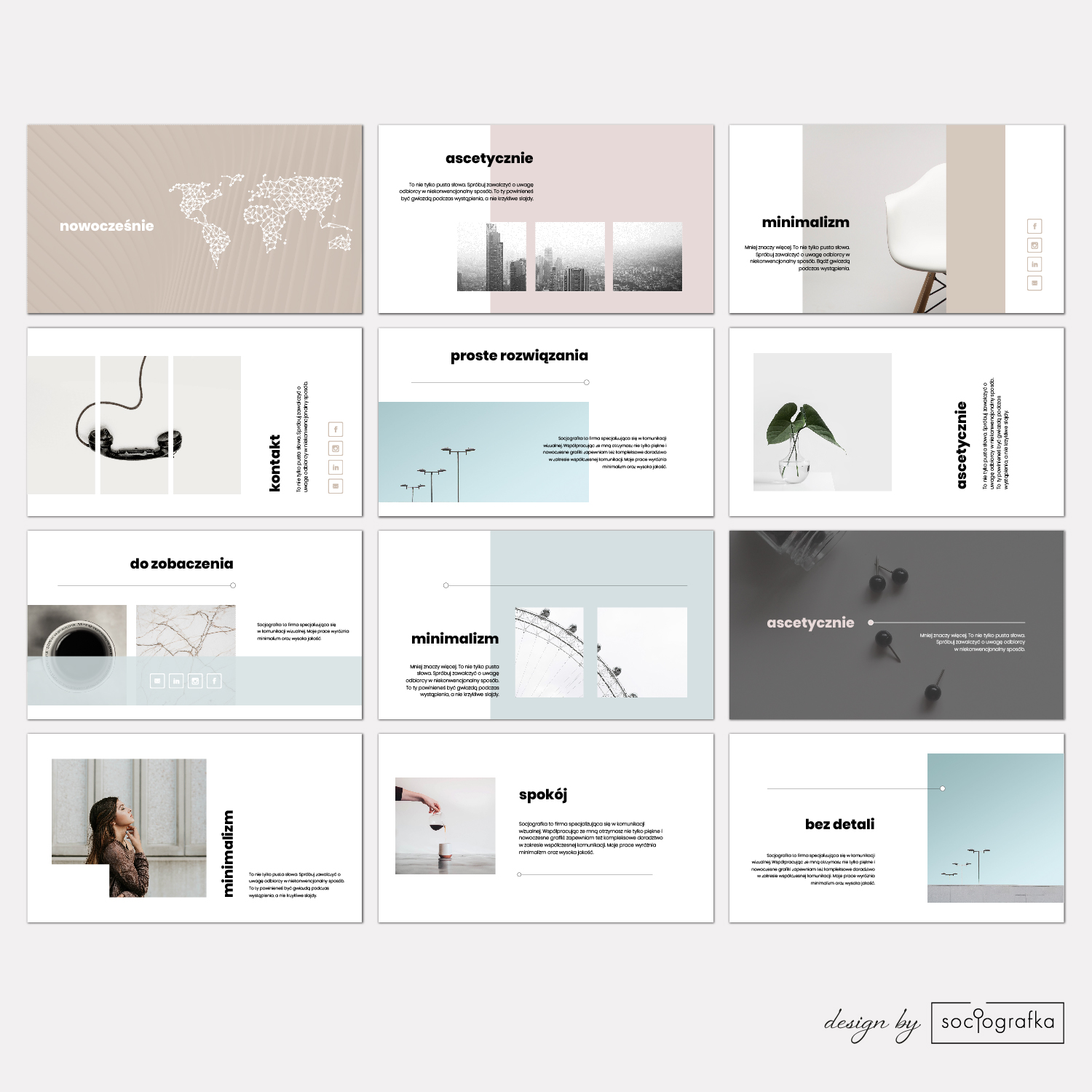




O Autorce
Dominika Siwińska
Projektant, grafik i trener z wieloletnim doświadczeniem. Z zawodu czarodziejka – sprawiam, że świat wokół staje się ładniejszy:-) Z pasji projektant i ekspert do spraw komunikacji. Z wykształcenia filolog po grafice komputerowej. A na co dzień mama, żona, a także miłośniczka książek oraz piękna w każdej postaci. Masz pytania, napisz: kontakt@socjografka.pl