W poprzednim poście opisałam kilka wskazówek, ułatwiających korzystanie z Canva. Teraz przejdę do ćwiczenia praktycznego. Na warsztat wezmę projekt zaproszenia w kształcie kwadratu. Po tym ćwiczeniu będziesz w stanie wykonać projekt zaproszenia w Canva.
Projekt zaproszenia w Canva w 5 minut. Instrukcja krok po kroku
Otwórz szablon: Wybierz jeden z typów grafik – jako przykład może posłużyć nam projekt zaproszeń z kategorii Events. Po kliknięciu na obrazek zaproszenia, otworzy się panel w którym możemy zaprojektować swoje zaproszenie korzystając z gotowych szablonów.
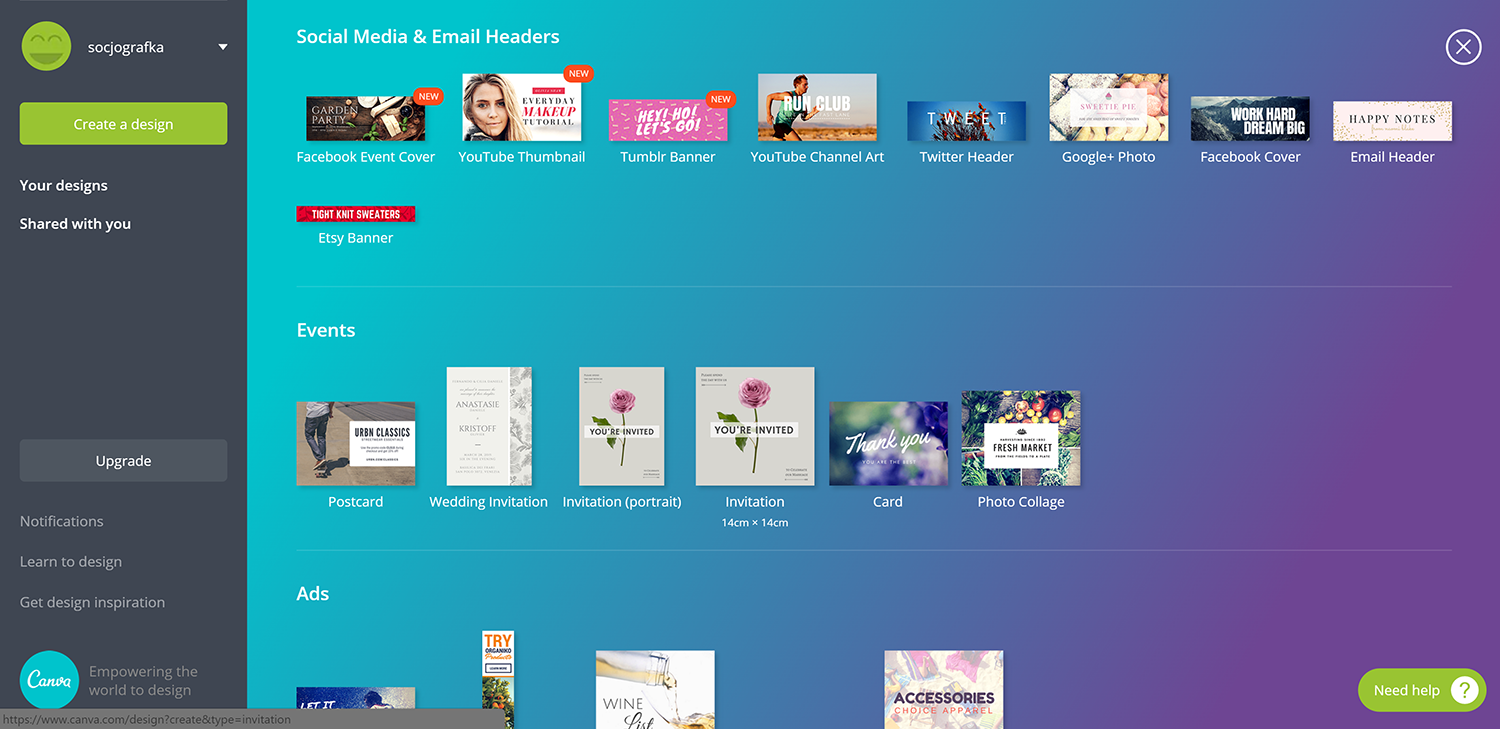
Widok: Obszar roboczy składa się z lewego menu, gdzie widoczne są szablony, czcionki, tła, a także grafiki jakie możemy umieścić na naszym projekcie. W głównej części ekranu widoczne jest białe pole, które będziemy edytować. Nasze „centrum dowodzenia” znajduje się w lewym pionowym menu. Klikając w poszczególne ikony, patrząc od góry, możemy: zmienić szablon, dodać do projektu elementy graficzne, wstawić tekst, zmienić tło, a także dodać dowolną grafikę z dysku. Edycja projektu może przebiegać dwutorowo: edytujemy gotowy projekt albo tworzymy nowy wybierając poszczególne elementy z lewego menu. Jeśli chcemy edytować gotowy projekt wystarczy, że klikniemy na dowolny element szablonu – wtedy otworzy się mini-menu w którym możemy zmienić napis, kolory czy też tło. Możemy też stworzyć zupełnie nowy projekt. Wtedy albo kasujemy wszystko z przestrzeni roboczej szablonu albo usuwamy jedynie wybrane elementy.
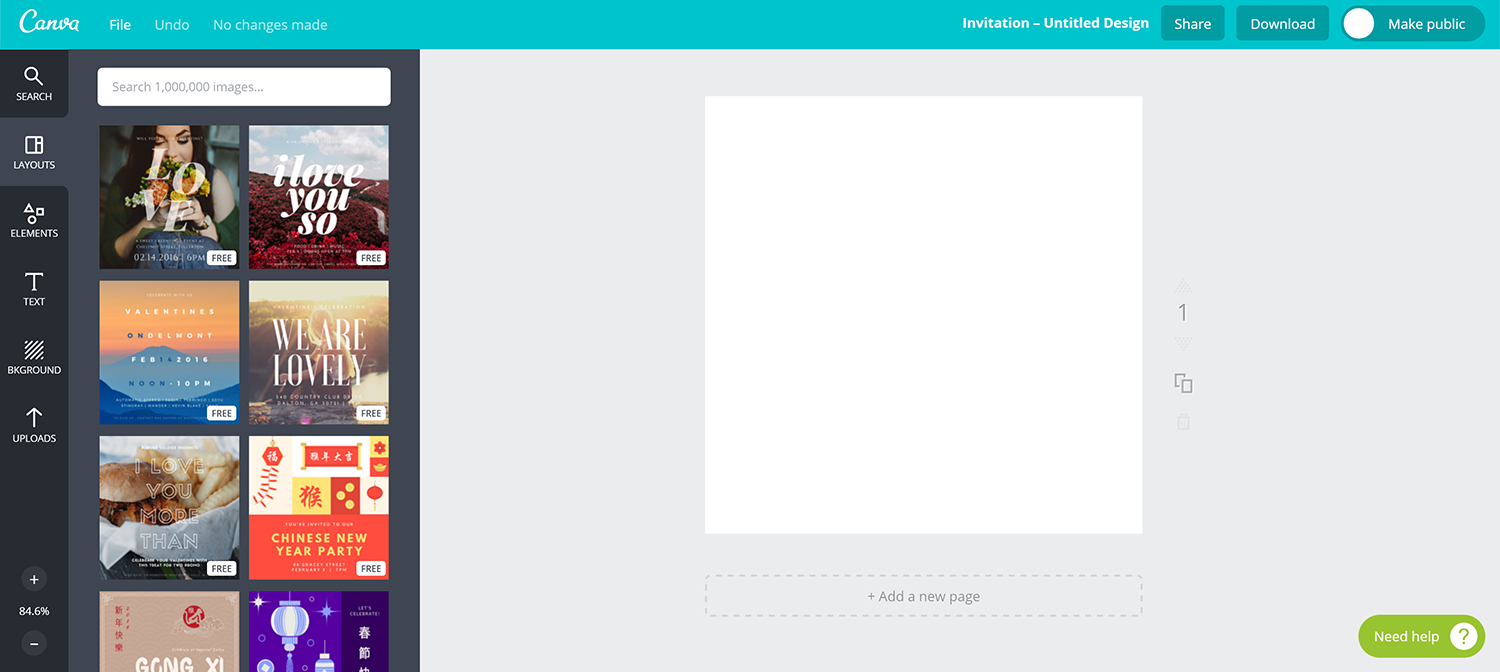
Tworzenie własnego projektu w Canva
Edycję zaproszenia rozpoczynamy od wyboru szablonu – w tym celu wystarczy kliknąć na obrazek po prawej stronie. Aby zobaczyć więcej wzorów zaproszeń, skorzystaj z szarego suwaka po prawej stronie pola z szablonami. Kiedy zdecydujesz się na któryś, wystarczy, że na niego klikniesz, a wzór skopiuje się do przestrzeni roboczej, w głównej części ekranu.
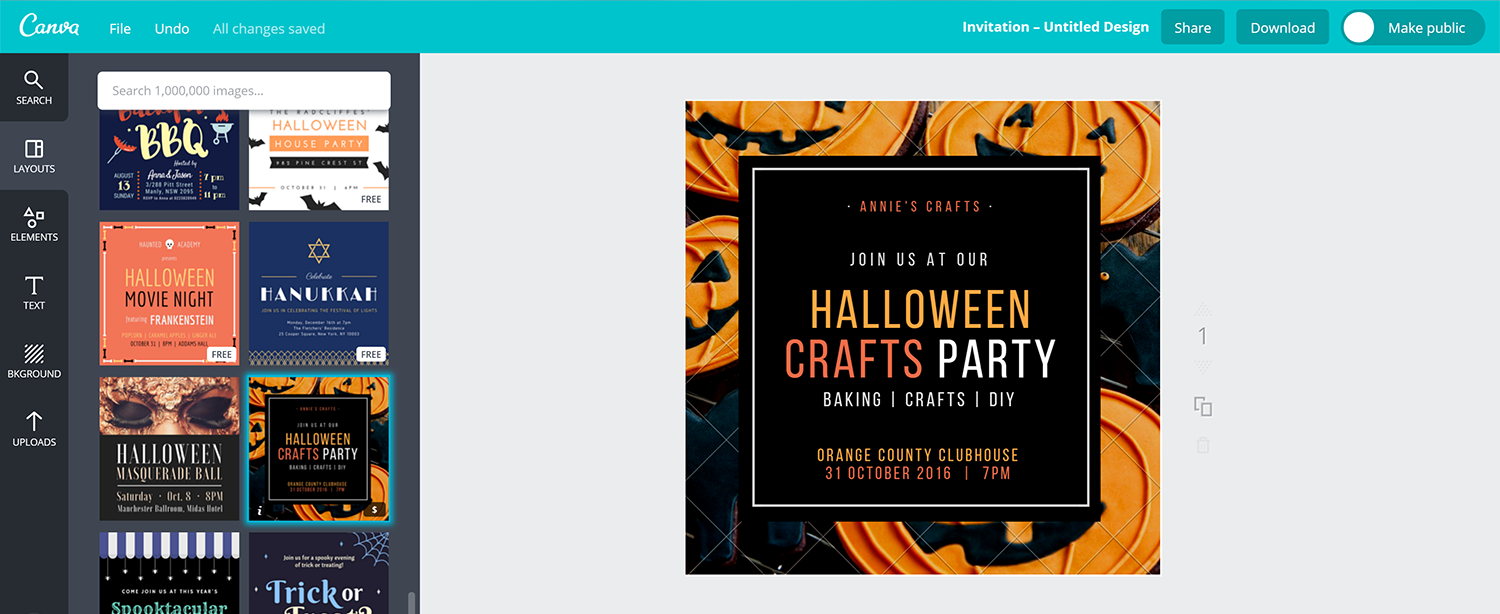
W przestrzeni roboczej widzimy wzór zaproszenia, które będziemy edytować. Najpierw zmienimy tło – ponieważ w tym wypadku zastosowane tło jest płatne, wymienimy grafikę na własną. W tym celu najpierw przechodzimy do lewego menu i klikamy ikonę Upload. Wybieram z dysku zdjęcie, które chcemy umieści w tle. Możemy skorzystać z banków zdjęć (więcej w tym wpisie). Kiedy zdjęcie się załaduje, pojawi się ono w polu Upload (co więcej, będzie tam widoczne kiedy się ponownie zalogujemy). Teraz zaznaczamy obrazek tła, który będziemy zmieniać.
Żeby zastosować nasze tło wystarczy je przeciągnąć na pole robocze i upuścić we właściwym obszarze (czyli opcja drag and drop). Jeśli upuścimy obrazek w niewłaściwym miejscu, to obrazek nie zamieni się automatycznie na tło, tylko stanie się elementem grafiki. Jak poznać czy obrazek po upuszczeniu zamieni się w tło – wystarczy że w trakcie przeciągania zauważymy, że obrazek „rozleje” się w obszarze roboczym. Musimy trochę pomóc komputerowi i precyzyjnie wskazać czego od niego chcemy:-)
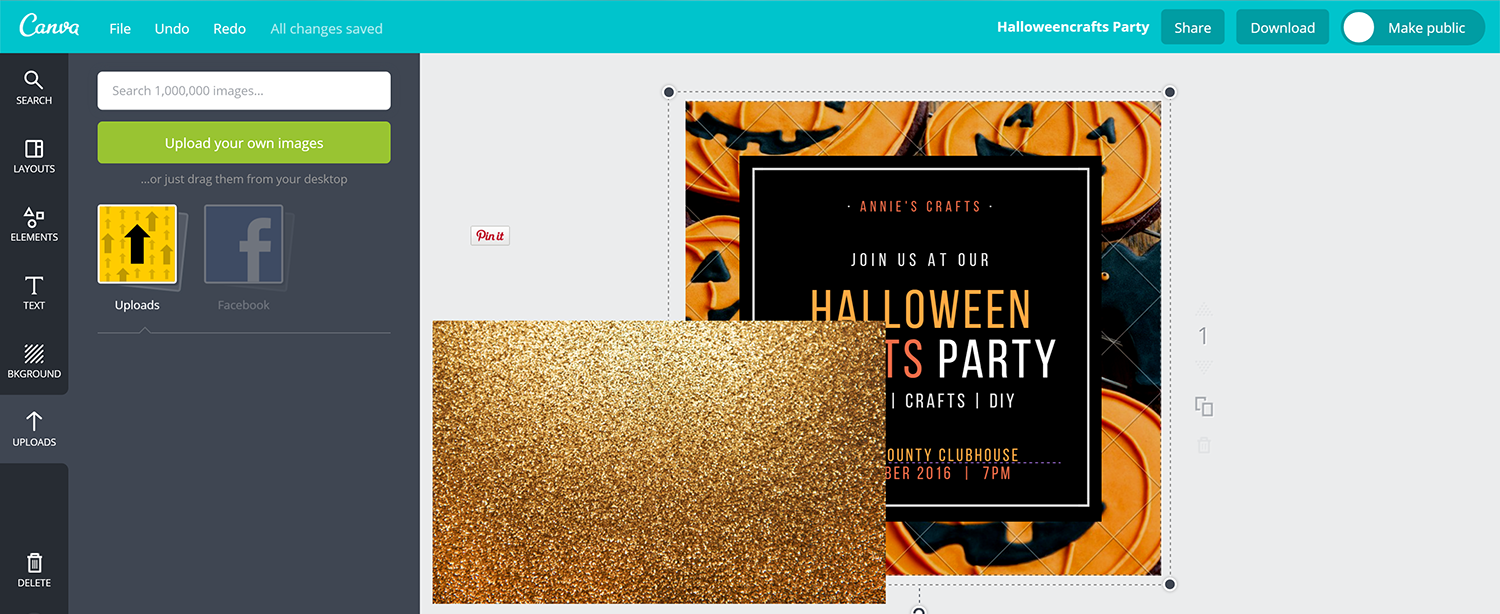
Tło i inne elementy graficznie możemy edytować – w podręcznym menu w opcji Filters możemy nadać naszemu obrazowi zupełnie nowe właściwości, na przykład go rozmyć albo zmienić jego odcień.
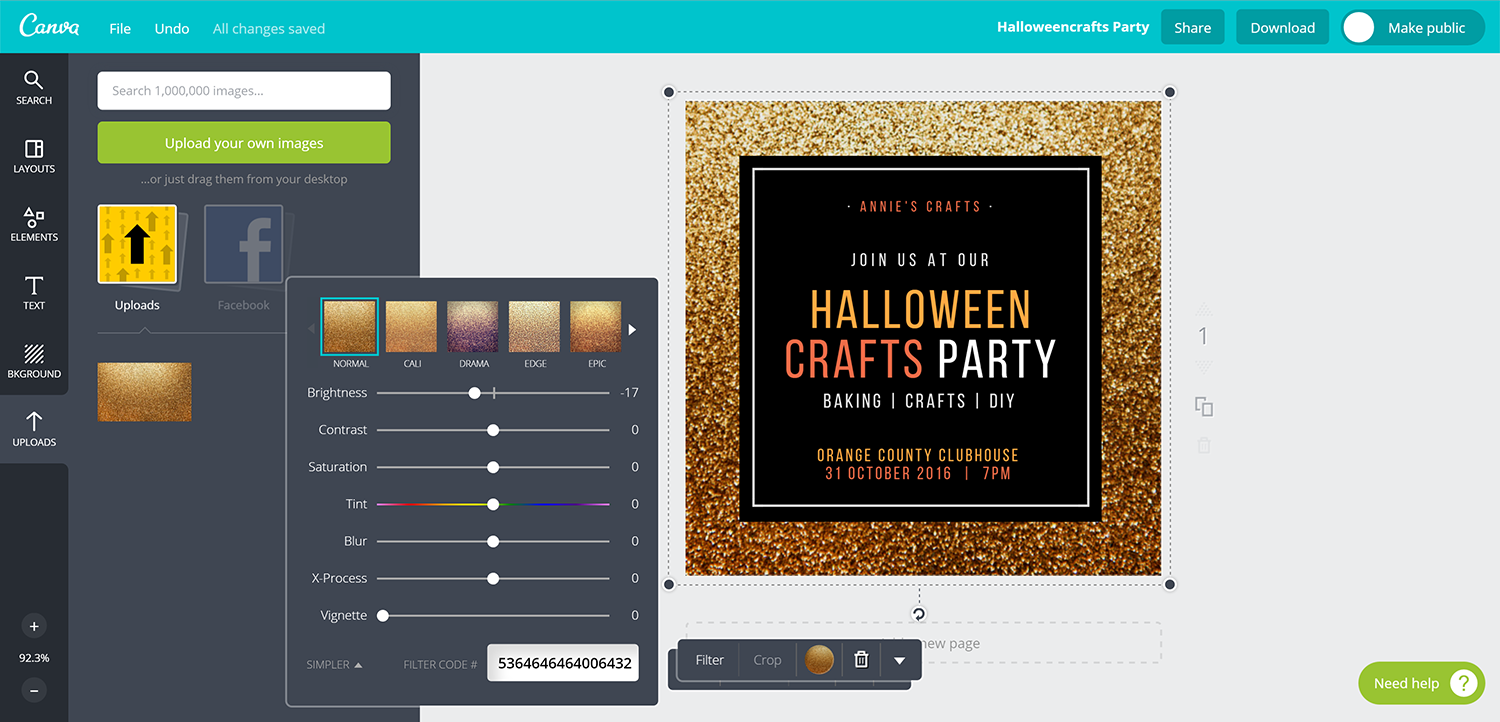
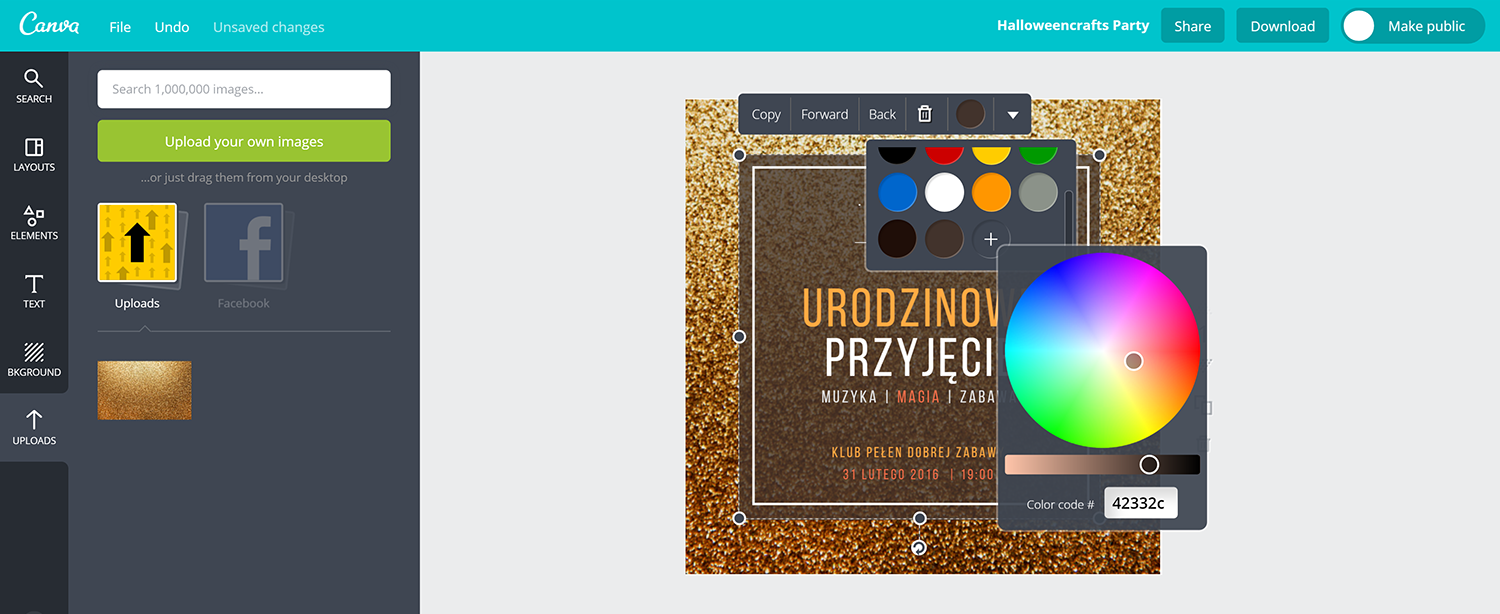
Dodanie obrazów i grafik do projektu w Canva
Poza tłem i tekstem, Canva daje nam też bardzo obszerny bank grafik – klikając w lewym menu na ikonę Elements dostajesz do dyspozycji bank z różnorodnymi ramkami, liniami, ikonami, fotografiami – do wyboru, do koloru. Jeśli szukasz jakiegoś konkretnego elementu, wystarczy, że wpiszesz nazwę (rekomenduję po angielsku ) tej rzeczy w wyszukiwarkę, która znajduje się na górze obszaru z elementami graficznymi. Możliwości są ogromne, wystarczy trochę cierpliwości i możemy stworzyć naprawdę oryginalny projekt nie korzystając z Photoshopa.
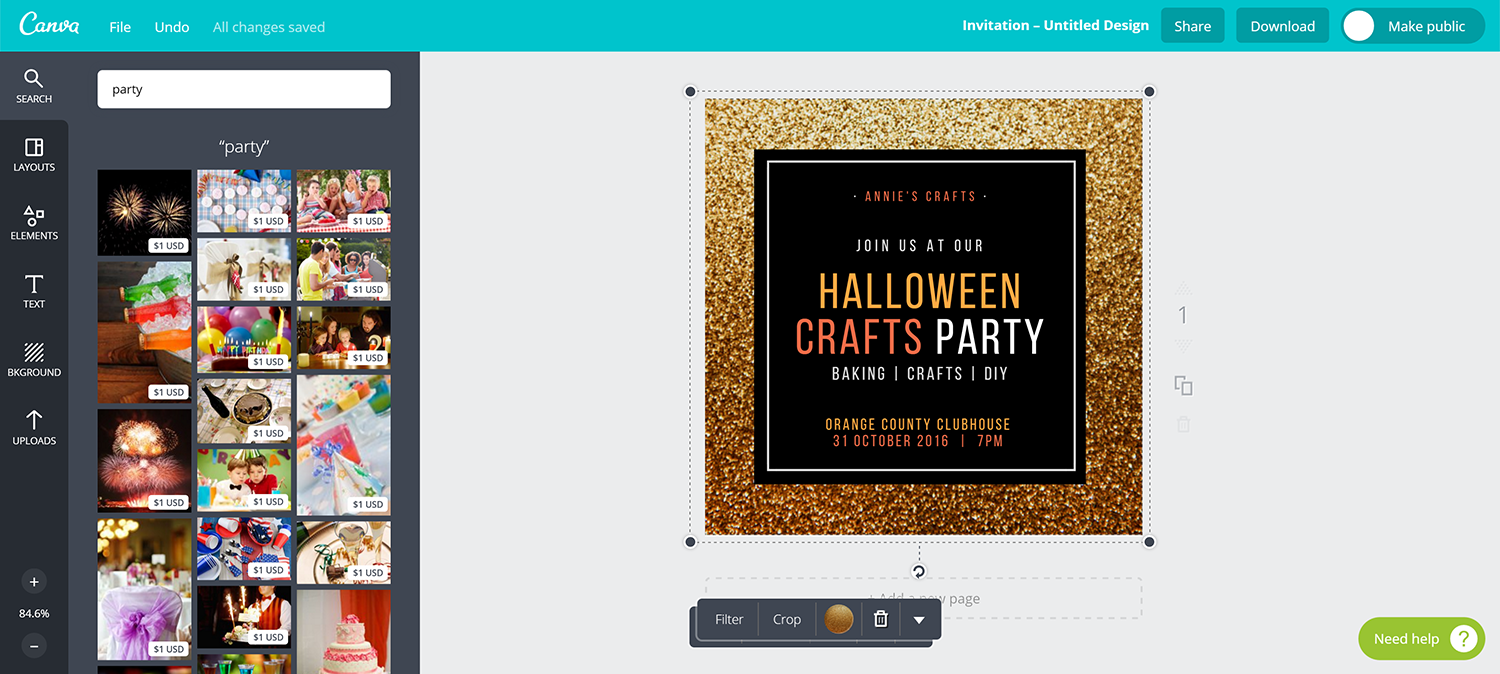
Teraz przechodzimy do edycji treści. Panel odpowiedzialny za edycję napisów jest bardzo przyjazny dla użytkownika. Możemy edytować rodzaj czcionki, rozmiar i kolor. Klikając w menu rozwijane, dodatkowo możemy ustalić czy napis ma być wyrównany do lewej, prawej czy położony centralnie, mamy też możliwość edycji odległości między znakami, a także nadania napisom właściwości transparentności. Jeśli nasze zaproszenie ma być wysyłane w wersji elektronicznej, możemy także dodać hiperłącze, klikając ikonę Link.
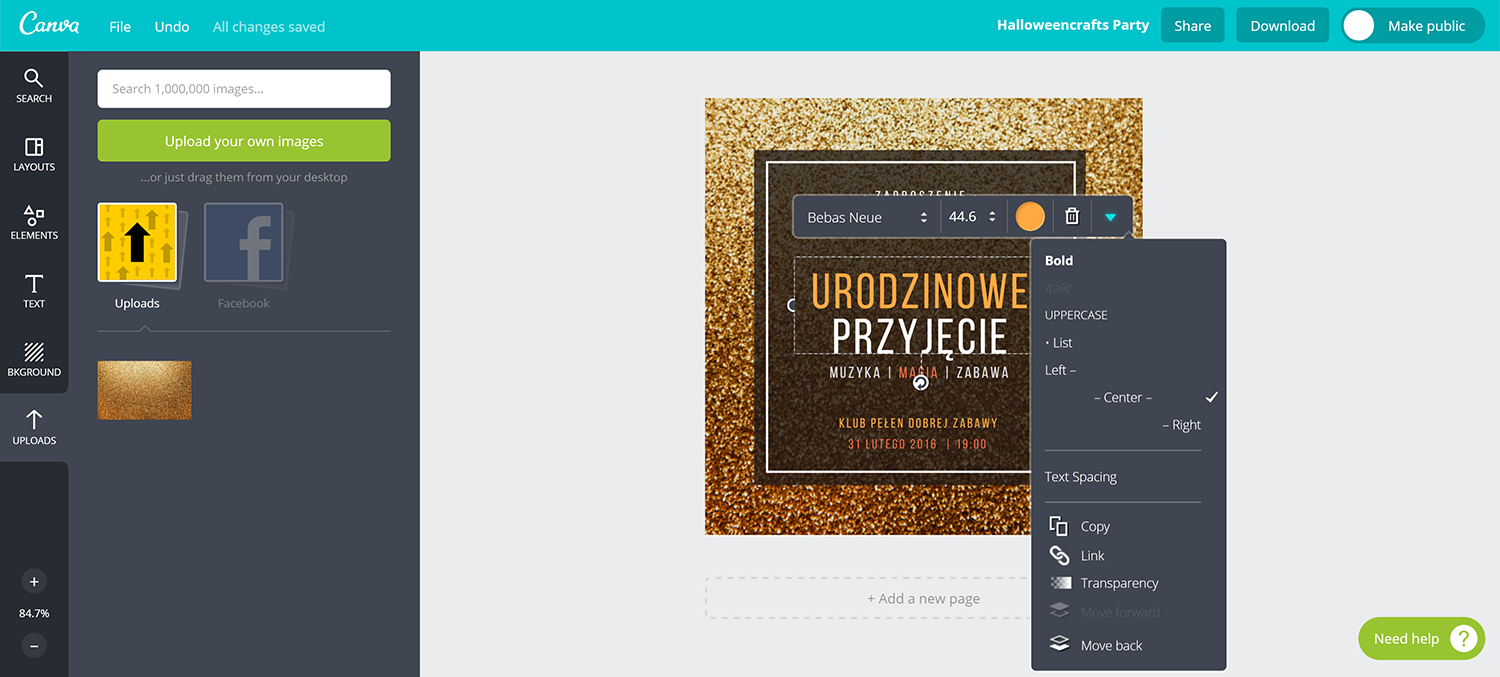
Projekt zaproszenia w Canva – zapisywanie naszej pracy
Kiedy skończymy projektowanie, przechodzimy do zapisywania naszej pracy. Samo zapisywanie projektu w aplikacji jest automatyczne, ale kiedy chcemy zapisać projekt na dysku musimy kliknąć w górnym menu na przycisk Download. Teraz tylko wybieramy typ pliku, do którego chcemy zapisać naszą pracę.
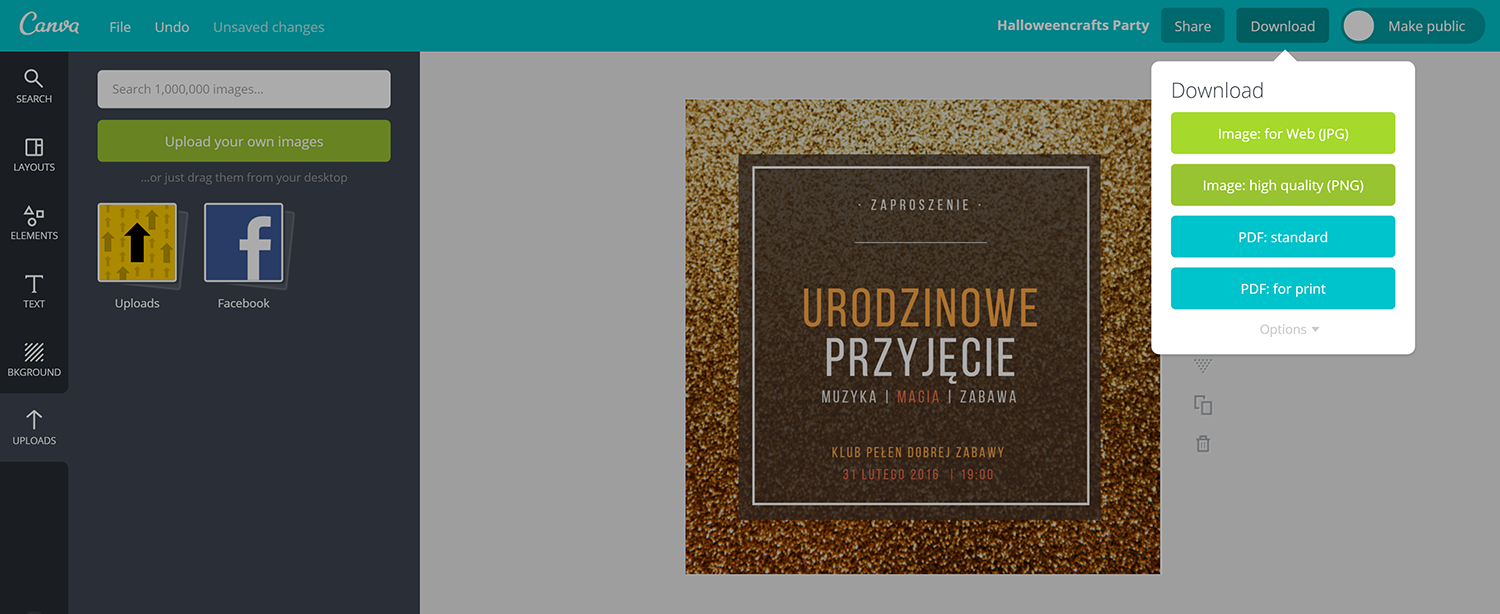
I gotowe! Projekt zaproszenia w Canva gotowy do druku albo do wysyłki mailowej. Teraz wystarczy czekać na gości:-)
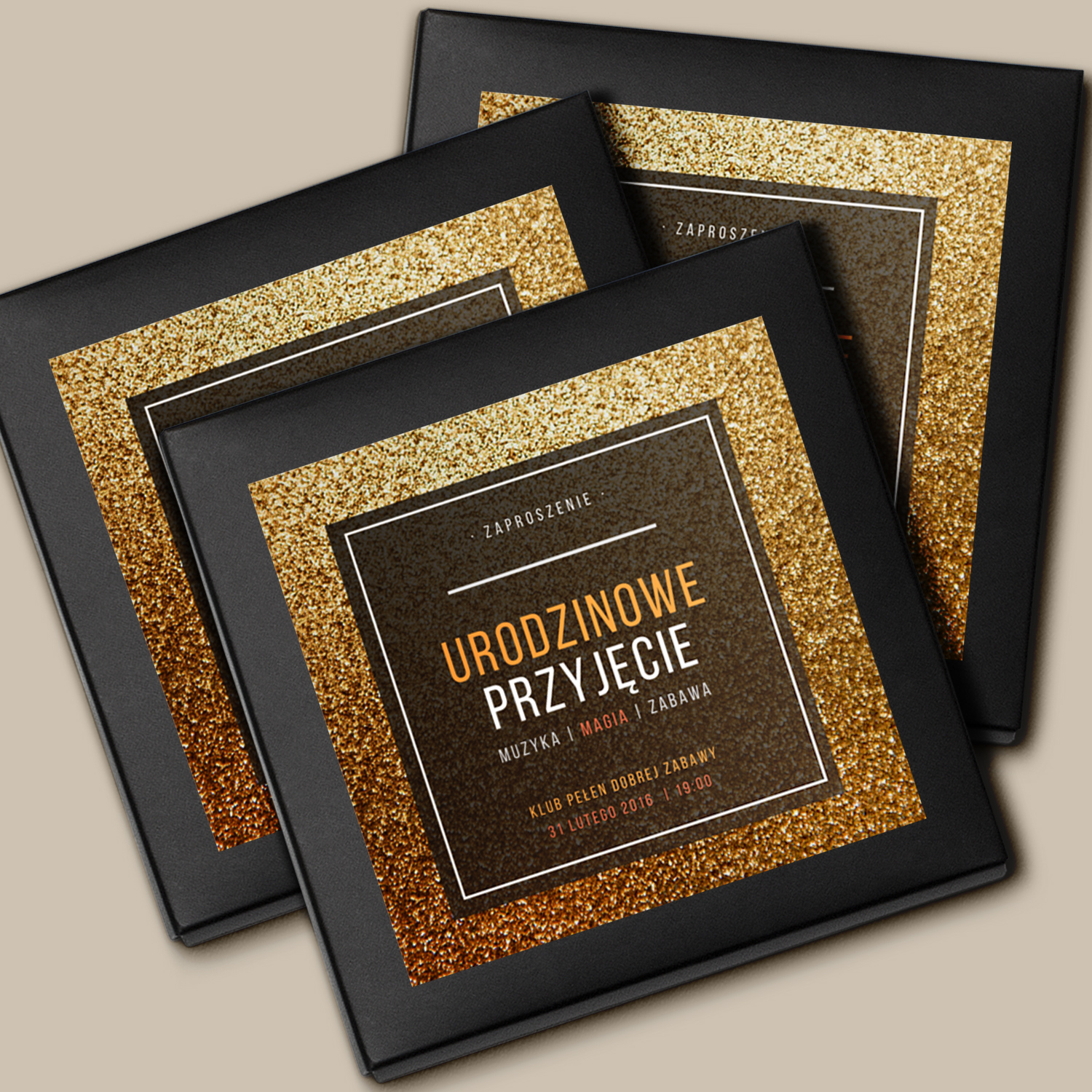
Jeśli nie masz cierpliwości i talentu do projektowania, mogę przygotować projekt za Ciebie. Zapraszam Cię do zakładki Zamów projekt, tam dowiesz się więcej o warunkach współpracy.
Życzę Ci powodzenia w pracy:-)
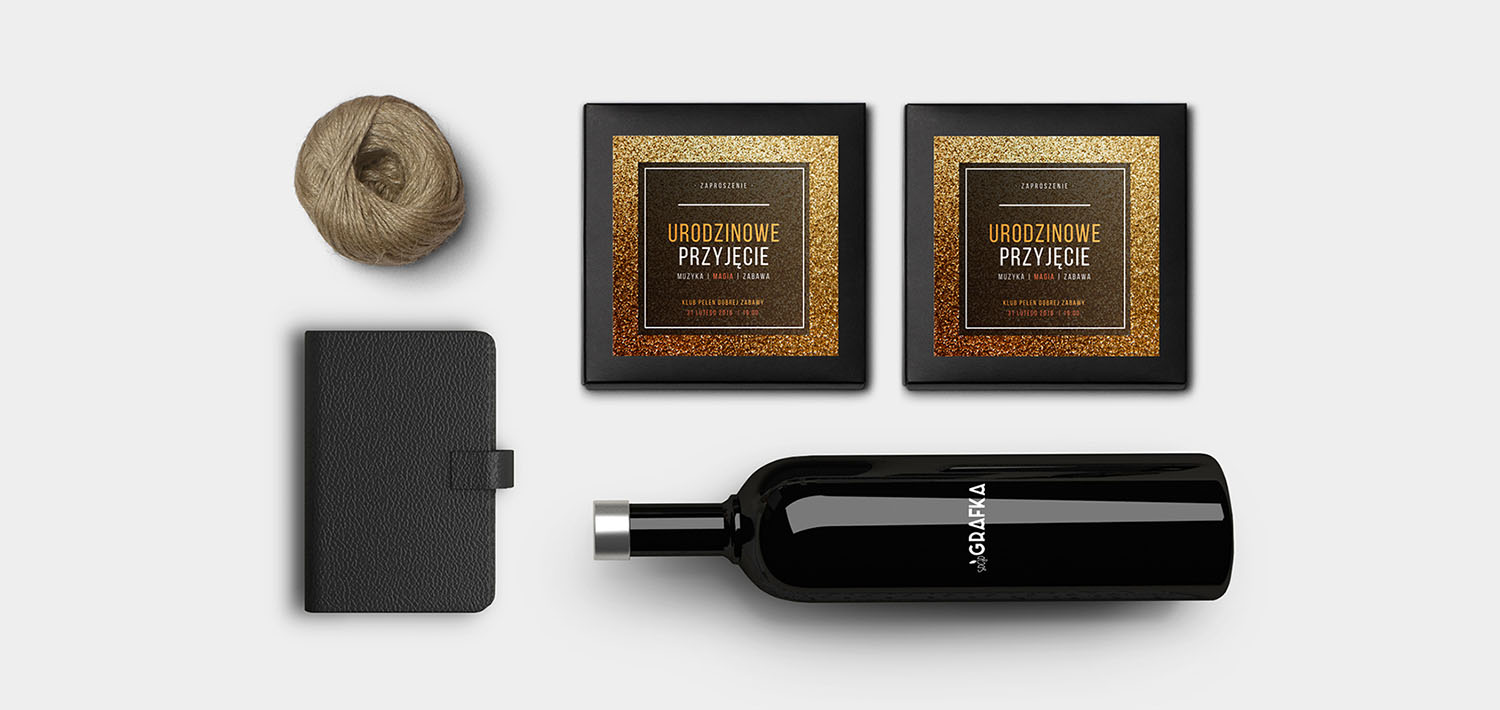
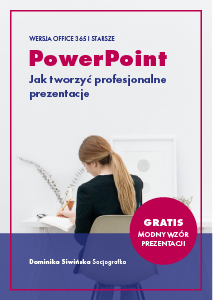
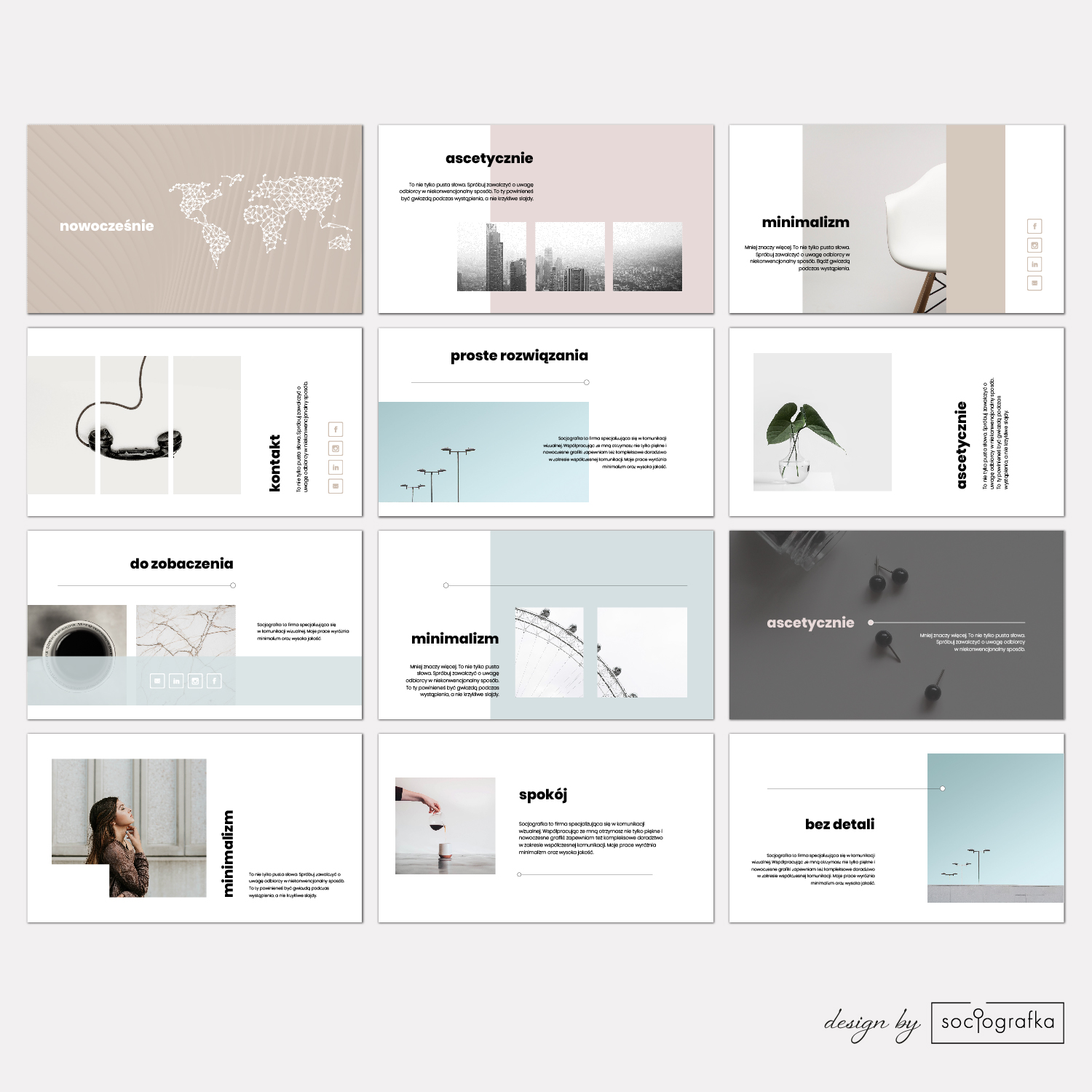




O Autorce
Dominika Siwińska
Projektant, grafik i trener z wieloletnim doświadczeniem. Z zawodu czarodziejka – sprawiam, że świat wokół staje się ładniejszy:-) Z pasji projektant i ekspert do spraw komunikacji. Z wykształcenia filolog po grafice komputerowej. A na co dzień mama, żona, a także miłośniczka książek oraz piękna w każdej postaci. Masz pytania, napisz: kontakt@socjografka.pl