Nawet najlepszą prezentację można zepsuć źle dobranym szablonem. W mojej ocenie wzorce, które znajdziesz w programie Office, najczęściej nie nadają się do użycia. Chyba że komuś nie przeszkadza stylistyka z wczesnych lat 90-tych. Warto poświęcić trochę czasu i zaprojektować własny, niepowtarzalny szablon, który nada indywidualny charakter Twojemu wystąpieniu. Tworzenie własnego szablonu prezentacji, to wbrew pozorom całkiem proste zadanie – może tylko na początku wymaga odrobiny skupienia i cierpliwości. Rozdział ten polecam wszystkim, którzy ze względu na wrodzoną wrażliwość estetyczną nie są w stanie korzystać ze standardowych szablonów pakietu Office:-)
Dodatkowo zachęcam Cię do zapoznania się z tym rozdziałem jeśli chcesz edytować prezentacje, korzystając z gotowych wzorców. Czasem brak znajomości wzorców slajdów bardzo utrudnia pracę i powoduje dodatkowe komplikacje podczas edytowania materiału. Częstym problemem z którym zmagają się użytkownicy programu PowerPoint jest konieczność usunięcia linii czy logo, które znajdują się w stopce slajdu. Bardzo często nie da się ich usunąć po zwykłym zaznaczeniu, bo kształty te są ukryte na warstwie tła. Wtedy cześć osób po prostu wkleja biały prostokąt i w ten sposób pośrednio „pozbywa się problemu”. Znając mechanizmy rządzące wzorcami slajdów nie będziesz korzystać z takich „sztuczek”. Zbędny element usuniesz z poziomu szablonu.
1. Tworzenie własnego szablonu prezentacji – start
Otwórz nową, pustą prezentację. Jak to zrobić: kliknij w górnym poziomym menu: Plik – Nowy – Pusta prezentacja. Otworzy się nowe okno – poszukajcie w nim karty Widok, która znajduje się w górnym menu. Kliknij na kartę Widok i wybierz z menu Wzorzec slajdów (ikona znajduje się w sekcji Widoki wzorców, na rysunku jest oznaczona czerwonym kółkiem).
Cenna wskazówka: Z perspektywy mojego wieloletniego doświadczenia dodam, że ja przechodzę do widoku wzorca dopiero kiedy zrobię pierwsze szkice w widoku normalnym. Dopiero kiedy poczuję, że moja koncepcja wizualna jest dobra, przechodzę do tworzenia slajdów wzorcowych.
2. Przygotowanie obszaru roboczego
Tworzenie własnego szablonu prezentacji najlepiej zacząć od dobrego przygotowania miejsca pracy. W tym momencie możesz przejść do edycji wzorca (na obrazku powyżej widać gdzie należy kliknąć, aby zmienić widok). Wzorzec na pierwszy rzut oka wygląda podobnie do standardowego widoku prezentacji. To co jest odmienne, to przede wszystkim hierarcha. Na samej górze widzisz slajd główny, a pod nim znajdziesz kilkanaście nieco mniejszych slajdów, które dziedziczą cechy ze „slajdu matki”. Z niedawnego doświadczenia mogą Ci doradzić, aby wyczyścić wszystko co znajdziesz na przykładowym szablonie. W innym wypadku bierzesz na siebie ryzyko, że jakiś element ze standardowego szablonu będzie się powielać w całym nowym wzorcu. Możesz zostawić standardowy szablon, jeśli chcesz wprowadzić jedynie niewielkie zmiany, takie jak np. zmiana rodziny czcionek.
Aby skutecznie wyczyścić slajd, kliknij w dowolne puste miejsce na slajdzie i wciśnij ctrl+a, a kiedy zostaną zaznaczone wszystkie elementy, wciśnij delete (sprawdź wcześniej czy nie jesteś w widoku miniatur slajdów po lewej stronie). W efekcie powinien się pojawić zupełnie pusty slajd. Powtórz tę czynność z kolejnymi slajdami, szczególnie dbając o usunięcie wszystkich elementów ze „slajdu matki”.
3. Definiowanie czcionek
Kiedy masz już wyczyszczoną strukturę szablonu, możesz zacząć tworzyć swój indywidualny wzór. Rekomenduję zacząć od zdefiniowania czcionek oraz kolorów, jakie będziesz stosować w swoim projekcie. W tym celu przejdź do nowego menu, które pojawiło się obok menu Plik (stało się aktywne w momencie, gdy przeszliśmy do widoku Wzorca.) Teraz to będzie Twój główny obszar pracy. Tworzenie własnego szablonu prezentacji jest bardzo wygodne, kiedy zadbamy o ten etap.
Zacznij od określenia czcionek w swoim szablonie: kliknij w górnym menu poziomym Wzorzec slajdów, a potem odnajdź ikonę Czcionki. Kliknij na ikonę, aby rozwinąć listę zdefiniowanych czcionek. Możesz także stworzyć własną kombinację czcionek: w tym celu zjedź na dół menu pionowego i kliknij Dostosuj czcionki/Utwórz nowe czcionki motywu. Otworzy się nowe okno. Zdefiniuj w nim jaki font będzie odpowiadał za nagłówki, a jaki za akapity. Możesz wybrać tylko 2 fonty! To ważne, by do siebie pasowały. Jeśli nadal szukasz inspiracji jak dobrać czcionki, polecam Ci 3 artykuły z mojego bloga:
- Jak dobrać czcionki w prezentacji
- Jak korzystać z Google fonts – poradnik
- Przydatne narzędzia: jak dobrać idealne fonty
Kiedy stworzysz swoją własną kombinację czcionek, pamiętaj nadać jej nazwę i dopiero wcisnąć Zapisz. Teraz te 2 fonty będą dostępne na samej górze listy czcionek w widoku normalnym. To bardzo ułatwi Ci pracę, bo nie będziesz teraz szukać ulubionego fontu na długiej, rozwijanej liście. Pamiętaj, aby w całej prezentacji trzymać się tylko tych dwóch rodzin czcionek. Uwaga: definiowanie fontów w motywie to jedna z niewielu opcji, która nie działa na komputerach Mac, przynajmniej według mojej wiedzy.
4. Definiowanie motywu kolorystycznego
Stworzenie unikalnego i dobrze skomponowanego motywu kolorystycznego jest kluczowe, aby Twój szablon wyglądał estetycznie i profesjonalnie. Możesz też skorzystać ze standardowych motywów kolorystycznych – ale tego rozwiązania nie polecam. Aby stworzyć własny motyw kolorystyczny kliknij w górnym menu poziomym Wzorzec slajdów, a potem odnajdź ikonę Kolory. Kliknij na tę ikonę, aby rozwinąć listę standardowych kolorów.
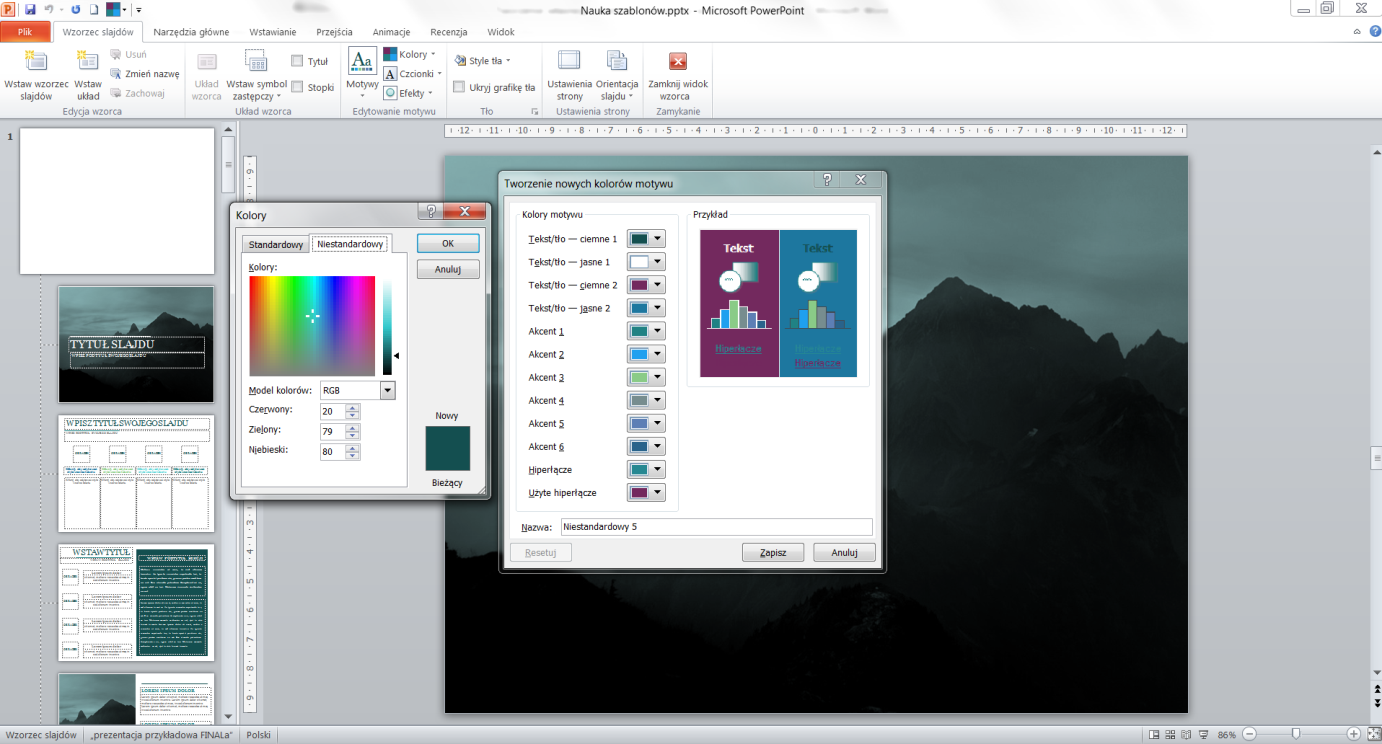
Możesz teraz stworzyć własną kombinację kolorystyczną: w tym celu zjedź na dół menu pionowego i kliknij Utwórz nowe kolory motywu. Kliknij na rozwijane menu obok każdego z kolorów, wtedy pojawi się okno z paletą barw, pod którą znajdziesz ikonę Więcej kolorów. Po kliknięciu Więcej kolorów otworzy się kolejne okno (poniżej widok tego okna): Tam, za pomocą modelu RGB, wybierz pożądaną barwę, wpisując odpowiednie liczby w pola: czerwony (R), Zielony (G) Niebieski (B). Po wybraniu koloru kliknij przycisk OK. Czynność powtórz dla wszystkich kolorów z listy, które chcesz zmienić.
Kiedy skończysz definiowanie własnych kolorów, nie zapomnij nadać jej unikalnej nazwy i kliknąć przycisku Zapisz. Jeśli nie wiesz jak dobrać barwy, polecam Ci te 2 artykuły z mojego bloga: Jak dobrać kolory? 10 niezbędnych narzędzi oraz Kolor – znaczenie i symbolika.
5. Wstawienie symboli zastępczych
Tworzenie własnego szablonu prezentacji opiera się na wstawianiu i edycji symboli zastępczych. Moja rekomendacja: zostaw „slajd matkę” pusty, chyba, że od początku wiesz, że na każdym slajdzie chcesz powtórzyć jakiś określony element (np. swoje logo). Moim zdaniem w fazie koncepcyjno-twórczej lepiej jednak zostawić nadrzędny slajd pusty, aby nie ograniczać niepotrzebnie wyobraźni. Potem zawsze możesz wrócić do tego slajdu i dodać brakujące elementy.
Na tym etapie najważniejszym elementem staje się ikonka Wstaw symbol zastępczy. Znajdziesz ją klikając na menu Wzorzec slajdu w górnym menu poziomym, ikonka znajduje się w sekcji Układ wzorca (poniżej jest zaznaczona czerwonym kółkiem). Korzystając z listy rozwijanej, ukrytej pod ikoną, będziemy wybierać poszczególne elementy slajdu i zaczniemy powoli budować szkielet naszego dzieła.
6. Tworzenie interaktywnych pól tekstowych
Zanim zaczniecie budować szablon pojedynczego slajdu wykasujcie elementy, które już się na nim znajdują – podobnie jak w przypadku „slajdu matki”. To da Ci gwarancję, że nie skopiują się żadne style, które wcześniej były przypisane do poszczególnych obiektów. Podpowiedź: aby szybko wyczyścić slajd trzeba kliknąć kursorem myszy na dowolny pusty obszar tego slajdu i kliknąć ctrl + a, potem backspace. Na wyczyszczonym slajdzie dodajemy pola tekstowe, które będą odpowiadać późniejszym obiektom na slajdzie. Tworzenie własnego szablonu prezentacji i dodatnie do niego zastępczych pól tekstowych znacząco ułatwi Ci pracę z prezentacją.
Aby wstawić nowe pole tekstowe, kliknij w górnym menu na napis Wstaw symbol zastępczy, z rozwijanej listy wybierz pozycję Tekst. Żeby narysować pole tekstowe, przeciągnij myszką po slajdzie, tak aby dostosować kształt pola do pożądanego rozmiaru. Dopiero jak wielkość pola będzie satysfakcjonująca, puść lewy klawisz myszy. Zauważ, że narysowany prostokąt obrysowany jest lekko przerywaną linią, co oznacza, że nie jest to „zwykły prostokąt”, tylko obiekt, który po przejściu do normalnego widoku będzie wyznaczał granice naszych pól tekstowych. W normalnym widoku, po wklejeniu tekstu do tego pola, tekst zostanie automatycznie sformatowany na taki jaki zdefiniujemy teraz we wzorcu.
Nasz prostokąt możemy oczywiście modyfikować: chwytając myszką białe punktu rozmieszczone na krawędziach prostokąta, możemy zmienić jego rozmiar. Natomiast wciskając lewy przycisk wewnątrz pola tekstowego możemy dowolnie przesunąć cały obiekt.
7. Formatowanie interaktywnego pola tekstowego
Teraz musimy nadać naszemu nowo narysowanemu polu tekstowemu konkretny styl. Najpierw kliknij kursorem myszy w dowolnym miejscu pola tekstowego, potem wciśnij ctrl+a i na koniec dwukrotnie backspace (usuwasz w ten sposób style nadane przez Office). Wpisz to, co ma się znaleźć na tym polu, na przykład „tu wpisz tytuł swojego slajdu”. Ważne: to nie jest tekst, który docelowo znajdzie się na slajdzie, jest to jedynie podpowiedź dla osoby, która będzie korzystała z naszego szablonu. Warto zapamiętać, że tworzenie własnego szablonu prezentacji różni się w widoku edycji od projektowania “zwykłych slajdów”.
W praktyce na tym etapie ustalasz jedynie, że w danym polu znajdzie się tekst określonego koloru i wielkości, ale właściwą treść wprowadzasz dopiero na slajdach w widoku normalnym. Czyli kiedy już wpiszesz swoje podpowiedzi, zaznaczasz cały ten tekst i przechodzisz do Narzędzi głównych w górnym menu. Nadajesz mu wielkość np. 14 oraz kolor np. Akcent 3. Za pomocą narzędzi w sekcji Czcionka ustalasz wielkość tekstu oraz jego kolor. Na tym etapie możesz również zdefiniować akapity czy też kolor tła w polu tekstowym (odpowiednio w sekcjach Akapit i Rysowanie).
Ważna rada: w poprzednim kroku definiowaliśmy kolory dla naszego wzorca slajdu. Kiedy nadajesz kolor swoim tekstom z poziomu wzorca, wybieraj tylko te kolory, które pojawiły się w Twoim motywie kolorystycznym. Gdzie znajdziesz te kolory? W menu Narzędzia główne kliknij na Kolor czcionki. Teraz w 10 rzędach powinny się znaleźć tylko kolory z motywu kolorystycznego (w tym np. te z Twojego logo).
8. Wstawianie obrazów do szablonu
Nasz szablon slajdu może zawierać nie tylko pola tekstowe. Kolejnym przydatnym elementem, który znajdziesz w menu Wstaw symbol zastępczy jest pozycja Obraz. Aby narysować pole, na którym potem będziemy mogli wkleić zdjęcia, wystarczy przeciągnąć kursorem myszy (trzymając jednocześnie wciśnięty lewy przycisk) i ustalić wielkość obrazu. Wielkość obrazu możemy modyfikować na takich samych zasadach jak pole tekstowe.
Ważne: w nowym polu nie pojawi się teraz żaden obrazek, zobaczysz jedynie przerywaną krawędź oraz ikonkę obrazka. W ten sposób powstanie „wirtualna ramka” na obraz. Dopiero w normalnym widoku, po kliknięciu na tę ramkę, będziesz mógł wstawić wybrany przez siebie obrazek. Natomiast jeśli chcesz, aby na slajdzie zawsze pojawiał się ten sam obrazek, o zdefiniowanym kształcie i wielkości, musisz skorzystać z innego narzędzia. W tym celu kliknij na menu Wstawianie, w sekcji Obrazy kliknij na ikonę Obraz i wybierz plik, który chcesz wstawić. Dostosuj do swoich potrzeb rozmiar i położenie wstawionego obrazka. Tworzenie własnego szablonu prezentacji i dodatnie do niego obiektów zastępczych dla obrazów znacznie przyspieszy wypełnianie gotowych slajdów.
Różnica pomiędzy przedstawionymi powyżej rozwiązaniami: w obu przypadkach mamy zdefiniowaną wielkość i położenie obrazka, z tym że w pierwszym rozwiązaniu, za każdym razem możemy wstawić do „wirtualnej ramki” inny obrazek. Będziesz mieć także możliwość zmiany rozmiaru, kolorystyki i położenia tego obiektu. W drugim przypadku obrazek zawsze będzie taki sam, określony przez nas już na etapie budowania szablonu. Nie będziesz mieć możliwości, by go w jakikolwiek sposób modyfikować, kiedy przejdziesz do widoku normalnego.
9. Relacje elementów na slajdzie – wyrównywanie obiektów
Wszystkie symbole zastępcze, które wstawisz na slajdzie, będą rozmieszczone na slajdzie w jakiejś relacji wobec siebie. Jeśli chcesz, aby obiekty były ułożone schludniej, polecam korzystanie z opcji wyrównywania. W menu Formatowanie (górne menu poziome, które staje się aktywne dopiero gdy zaznaczymy jakiś obiekt do edycji) znajdziesz sekcje: Rozmieszczanie oraz Rozmiar. Na karcie Rozmieszczenie szczególnie polecam Ci opcję Wyrównaj – na zdjęciu poniżej zaznaczona czerwonym kółkiem. Za to dzięki sekcji Rozmiar możesz np. zaznaczyć na wzorcu slajdu wszystkie symbole zastępujące pola tekstowe i „hurtowo” ujednolicić ich rozmiar czy kształt.
Żeby zmienić hurtowo rozmiar kształtów albo pól tekstowych: zaznacz wszystkie pola, których rozmiar chcesz zmienić i w menu Rozmiar ustal ich wysokość i szerokość. Dzięki temu wszystkie zaznaczone obiekty będą mieć te same rozmiary.
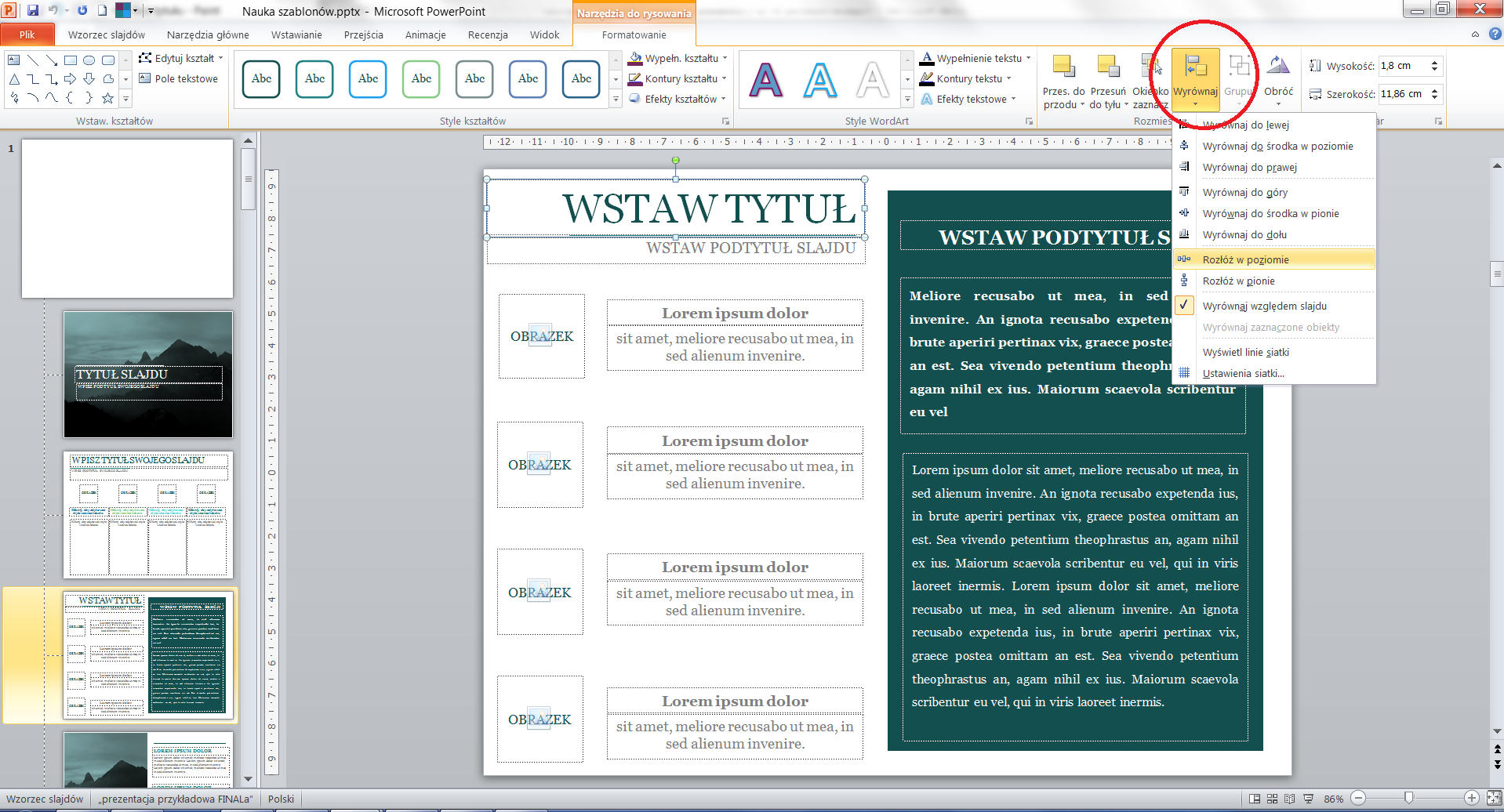
Teraz możesz wyrównać wszystkie pola do jednej strony. W tym celu kliknij na ikoną Wyrównaj w menu Rozmieszczenie, z listy rozwijanej możesz wybrać np. wyrównanie do lewej, do góry. Dużym ułatwieniem jest Rozłóż w pionie oraz Rozłóż w poziomie – dzięki tym funkcjom możesz np. rozłożyć obiekty równomiernie w pionie, wystarczy, że ułożysz jedynie górny i dolny obiekt: pozostałe zostaną równomiernie rozłożone w pionie, mieszcząc się pomiędzy skrajnie wysuniętymi elementami.
Jeśli chcesz stworzyć na slajdzie pięć równo rozłożonych bloków tekstu, wstawcie jeden symbol zastępczy typu Tekst i dla niego określ docelowy format tekstu. Zaznacz to pole i kliknij ctrl+c, potem 4 razy ctrl+v. Masz teraz 5 identycznych pól tekstowych. Wybierz z nich 2, które ułożysz taż, żeby wyznaczały górę i dół zaplanowanej kompozycji. Teraz kliknij ctrl+a i z menu Formatowanie, z sekcji Rozmieszczenie, najpierw wybierz Rozmieść w pionie, a potem wyrównaj do lewej.
Uwaga: w PowerPoint nie zawsze działa opcja kopiowania symboli zastępczych – czasem trzeba je rysować pojedynczo.
10. Ustawianie tła na slajdzie w szablonie
Poza elementami, które możesz rozmieścić na swoim szablonie, możesz zdefiniować tło dla poszczególnych slajdów. Aby zmienić tło, kliknij menu Wzorzec slajdów na ikoną Style tła. Pod przykładowymi obrazami znajdziesz przycisk Formatuj tło. Wtedy otworzy się karta Wypełnienia. Zastanów się czy tło ma być jednolite, gradientowe czy ma być np. obrazem.
Tworzenie własnego szablonu prezentacji jest o wiele łatwiejsze, gdy w widoku Wzorca slajdów ustawimy kilka różnych opcji tła. Jeśli chcesz, aby tłem był obraz, kliknij na Wypełnienie obrazem lub teksturą, potem na przycisk Plik… i wybierz obrazek, który ma być tłem. W pionowym menu po lewej stronie znajdziesz jeszcze takie pozycje jak: Korekta obrazu czy Kolory obrazu. Za pomocą suwaków jakie znajdują się na tych kartach można zmienić parametry wklejonego obrazka – np. zmienić go na czarno-biały. Jeśli obrazek ma być tłem dla wszystkich slajdów – kliknij Zastosuj do wszystkich slajdów, a jeśli tylko do jednego – kliknij Zamknij.
11. Nadawanie nazw wzorcom slajdów
Na tym etapie masz już ustawione czcionki, kolory, tła dla slajdów, rozmieszczone pola zastępcza dla obrazów oraz tekstów. Stwórz tyle wzorów poszczególnych slajdów, ile potrzebujesz na początek: zawsze możesz wrócić i dodać wzory kolejnych slajdów. Zalecam Cię przy tej okazji, by zostawić jeden slajd w szablonie zupełnie pusty – bez tła i naniesionych symboli zastępczych. Przyda się to szczególnie w momencie, gdy będziesz tworzyć slajd, który nie był uwzględniony w pierwotnym projekcie.
Kolejną ważną rzeczą jest nadanie nowym wzorom slajdów unikalnych nazw – bez tego możesz mieć problem z rozpoznaniem wzorów w podglądzie. Aby zmienić nazwę, kliknij prawym przyciskiem myszy na miniaturkę slajdu (po lewej stronie ekranu) i wybierz z listy Zmień nazwę układu. Powtórz to dla wszystkich nowo utworzonych wzorów. Na tym etapie kończymy tworzenie własnego szablonu prezentacji i przechodzimy do pracy nad naszymi slajdami.
12. Korzystanie z nowego szablonu
Widok wzorca możesz zamknąć na 2 sposoby: w menu Wzorzec slajdów klikasz czerwony przycisk Zamknij widok wzorca. Możesz też w menu Widok kliknąć Normalny. Nie musisz nic wcześniej zapisywać. Widok wzorca, mimo zniknięcia z ekranu, nadal będzie dostępny, a nasze symbole zastępcze zostaną automatycznie dodane do elementów dostępnych pod ikoną Układ. Natomiast dla bezpieczeństwa lepiej zapisać całość projektu, korzystając z menu Plik, Zapisz jako i wybierając z listy rozwijanej Szablon projektu PowerPoint. Nasze dzieło będzie widoczne w menu Narzędzia główne pod ikoną Układ (to bardzo ważna ikona, jeśli chcemy pracować z szablonami, zaznaczona czerwonym okręgiem na obrazku poniżej).
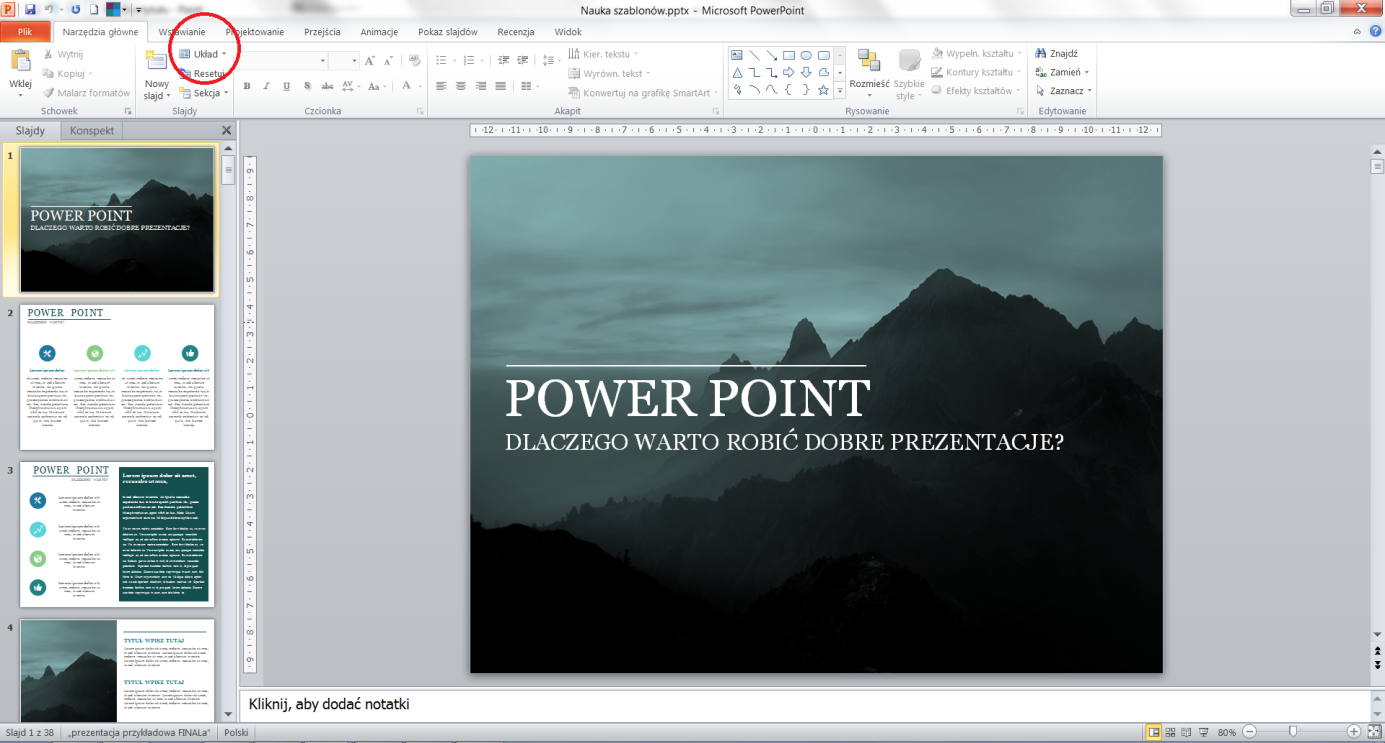
Po kliknięciu ikony Układ zobaczysz wszystkie nowo utworzone wzory slajdów wraz z ich nazwami. Wybierz jeden z przykładowych slajdów. W tym momencie aktywny slajd powinien zmienić swój układ zgodnie z wybranym wzorcem. Dodając nowe slajdy do prezentacji możesz dla każdego z nich wybrać inny wzorzec. Aby zmienić wzorzec, klikasz na miniaturę slajdu po lewej stronie, a potem z menu Układ wybierasz pożądany wzorzec.
Kiedy już potrafisz stworzyć własny wzorzec, czas poszukać inspiracji do pracy twórczej. Zachęcam Cię do odwiedzenia mojego sklepu z wzorcami prezentacji PowerPoint. Może coś wpadnie Ci w oko:-)
Mam nadzieję, że teraz tworzenie własnego szablonu prezentacji nie będzie dla Ciebie żadnym problemem!
Autorski e-book „Jak tworzyć profesjonalne prezentacje PowerPoint”
Ten artykuł jest częścią „Jak tworzyć profesjonalne prezentacje PowerPoint„, który napisałam, by odczarować pracę z programem PowerPoint. Jest to kompleksowy poradnik, który pomoże Ci projektować piękne slajdy, nie tracąc przy tym za wiele czasu i energii:-) Dodatkowo e-book zawiera rozdziały, które uzupełnią Twoją wiedzę z podstaw projektowania graficznego. W konsekwencji Twoje prezentacje będą zgodne z najnowszymi trendami w projektowaniu.
Od lat uczę i pokazuję, że w pakiecie Office możesz tworzyć naprawdę ciekawe projekty, które pomogą Ci w pracy zawodowej, na studiach czy podczas tworzenia rodzinnych grafik! W moim sklepie on-line znajdziesz też profesjonalnie skonfigurowane wzorce slajdów. Więcej wzorów: chodź do sklepu:-)
Szablony „szyte na miarę”
Jeśli tworzenie własnego wzorca prezentacji to dla Ciebie wciąż czarna magia, zapraszam na dedykowane szkolenia stacjonarne, poświęcone sztuce tworzenia prezentacji. Mogę też stworzyć całą prezentację za Ciebie – zamów u mnie spersonalizowaną prezentację PowerPoint i nie martw się o końcowy efekt.
Wyjątkowy prezent dla moich czytelników
Jeśli często pracujesz z programem PowerPoint, być może przyda Ci się nowoczesny i minimalistyczny szablon prezentacji? Dla subskrybentów mojego newslettera przygotowałam darmowy szablon z 12 pięknymi slajdami (link do podglądu).
A na koniec mała prośba. Będę bardzo wdzięczna jeśli zechcesz poświęcić jeszcze chwilę swojego czasu i odwiedzisz mnie na Facebooku. Będzie mi miło, bo będę mogła lepiej Cię poznać:-) Na profilu znajdziesz więcej porad dotyczących pracy z grafiką, przydatnych w codziennym życiu (nie tylko zawodowym). Kliknij na ikonkę poniżej żeby odwiedzić mnie na FB. Do usłyszenia / do zobaczenia!

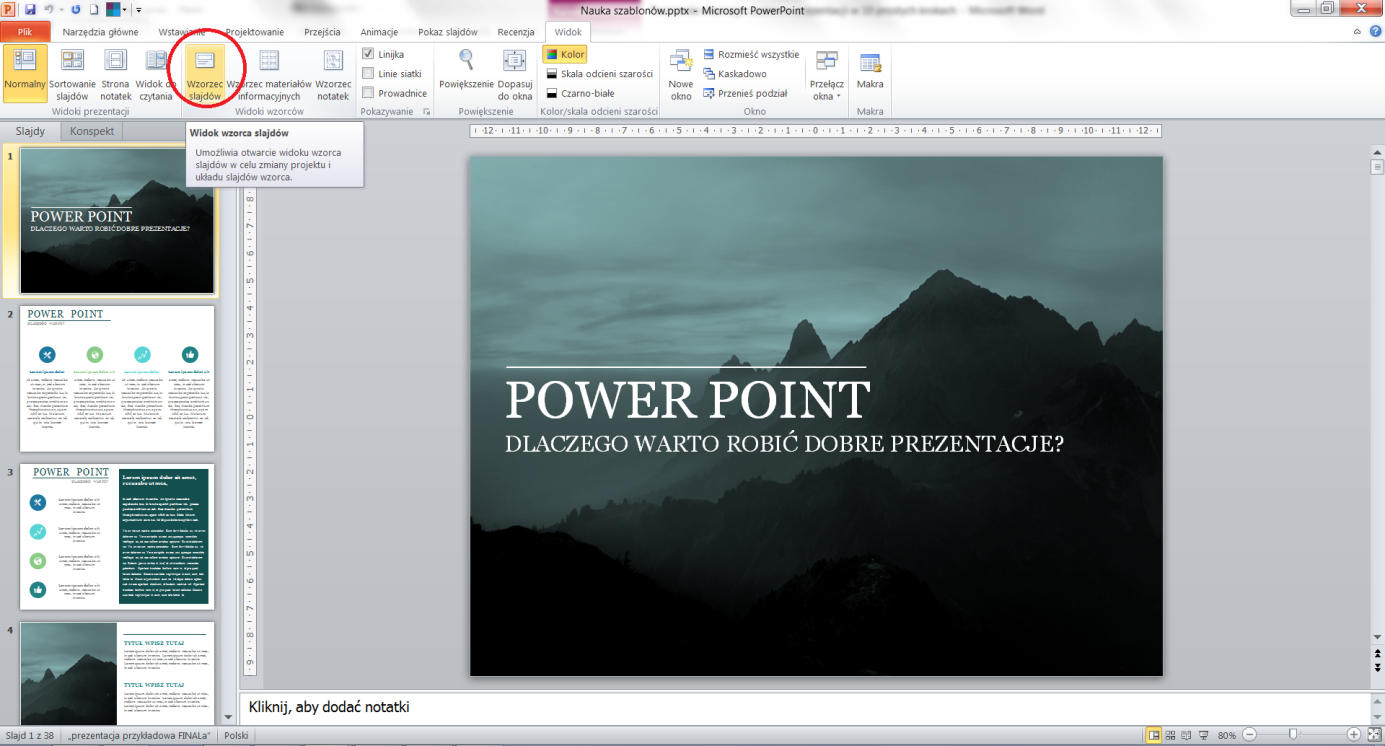
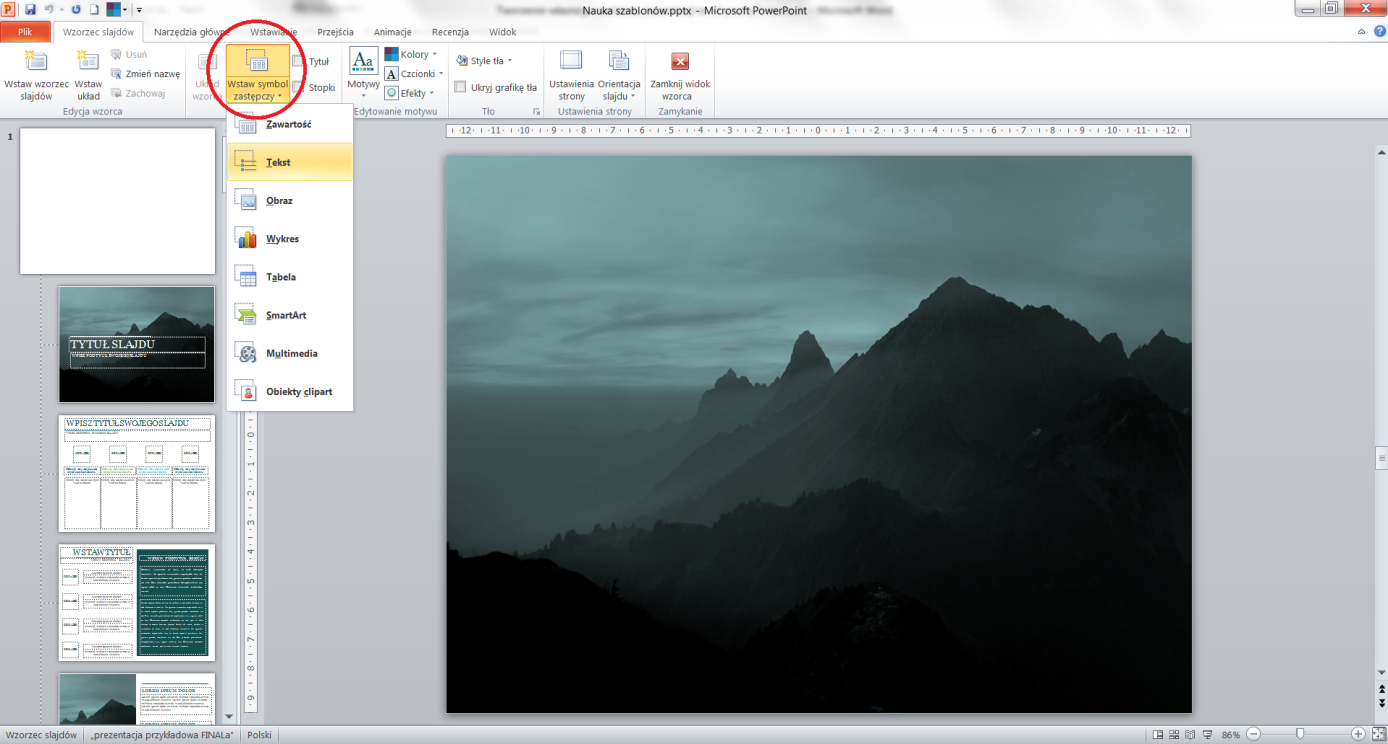
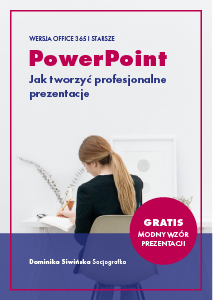
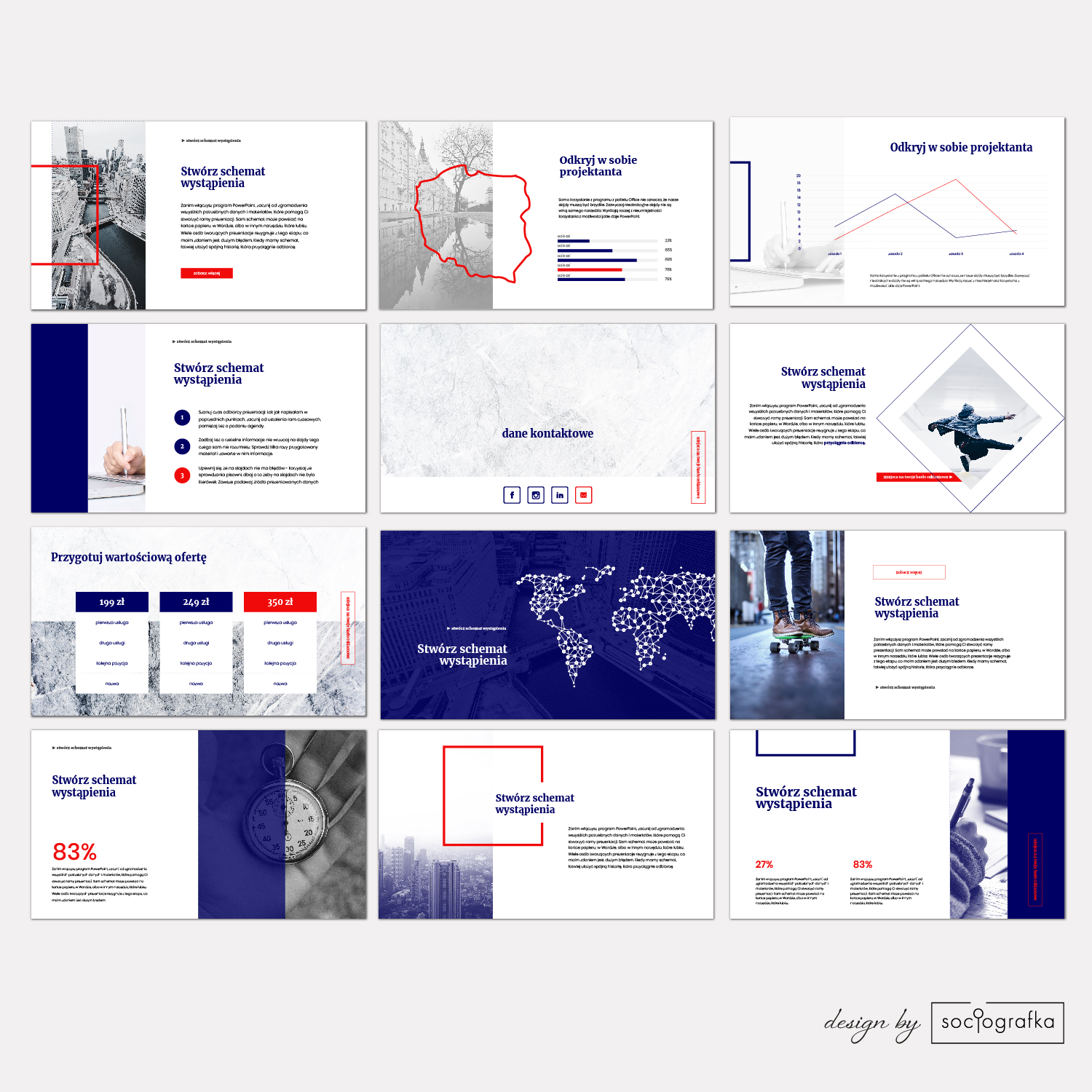
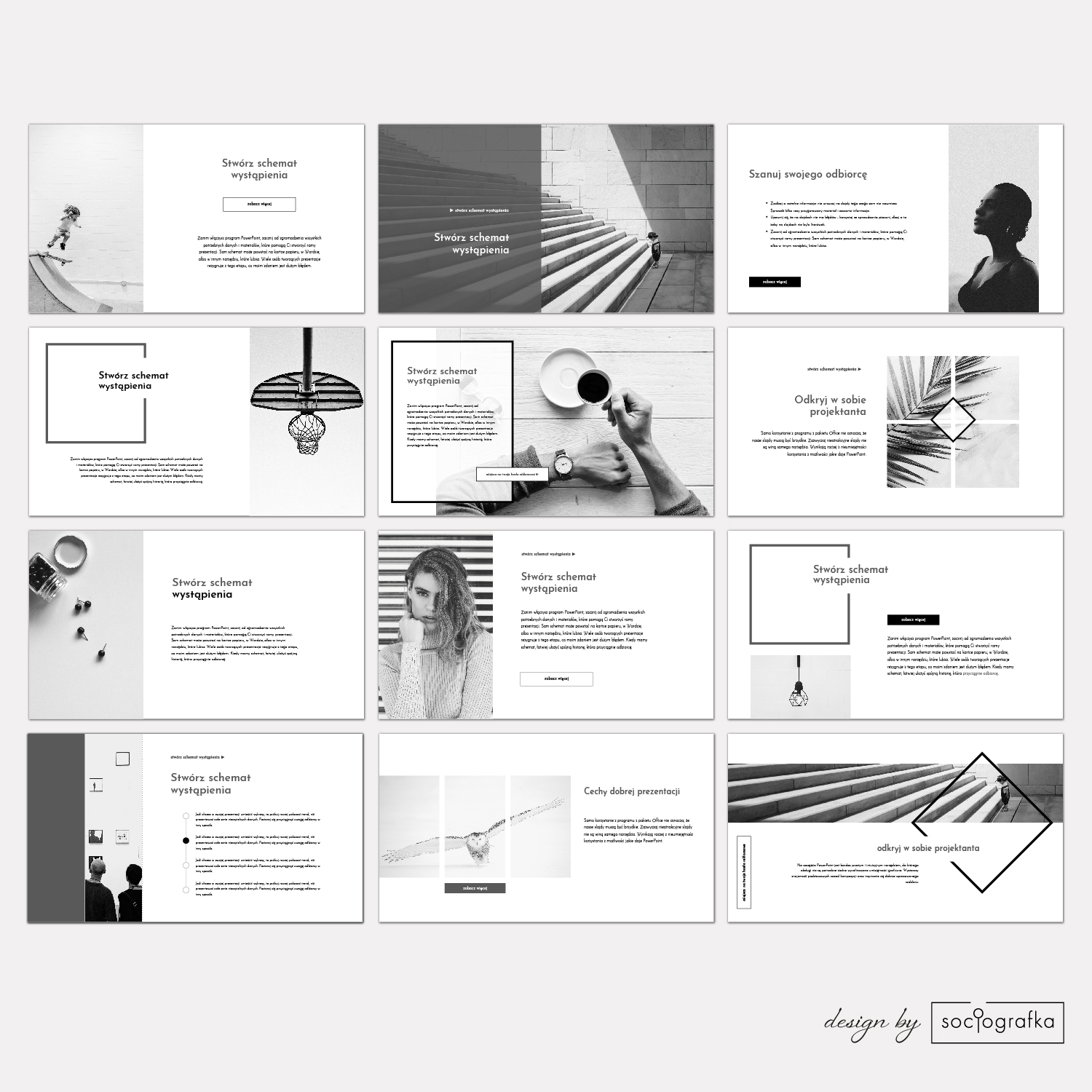
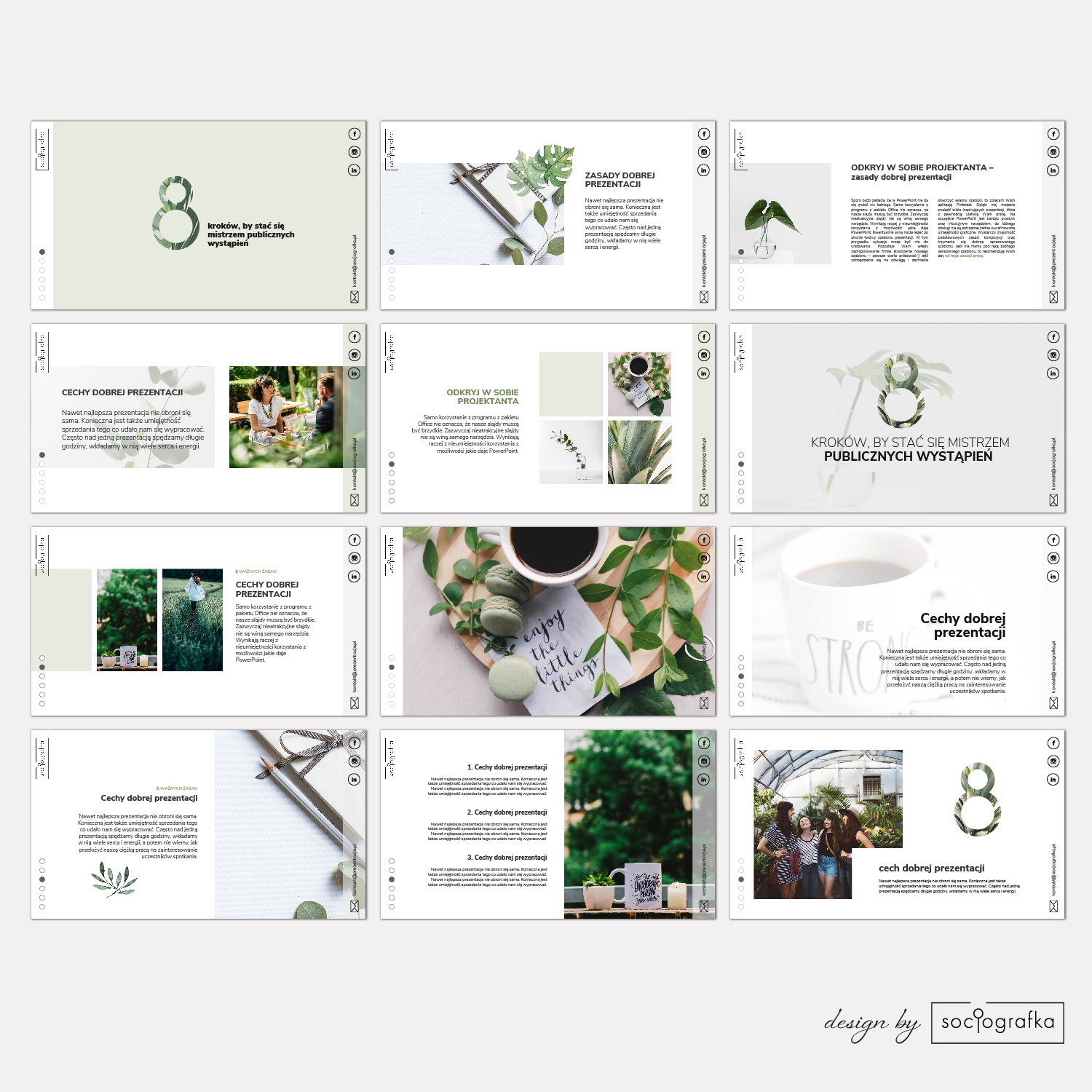
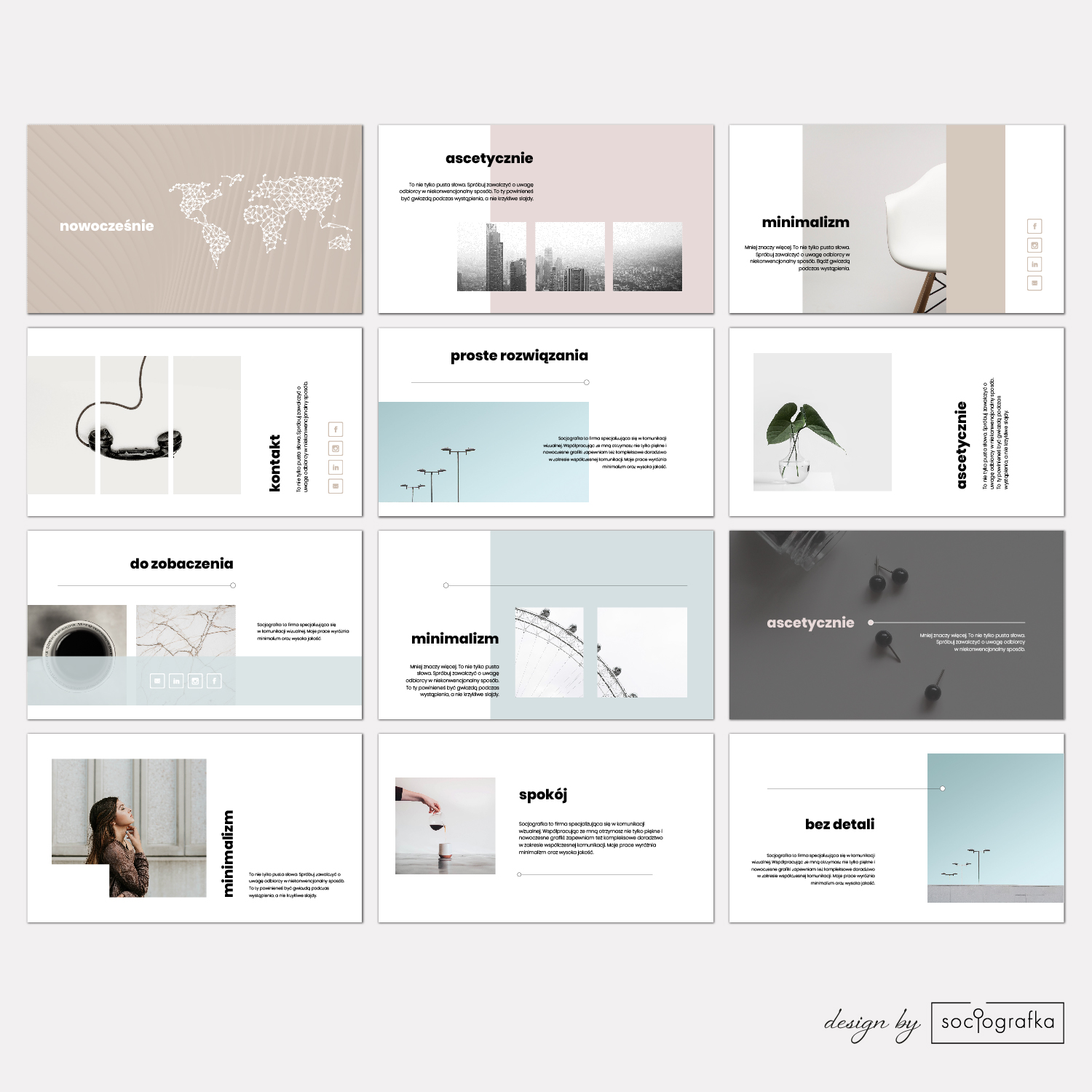
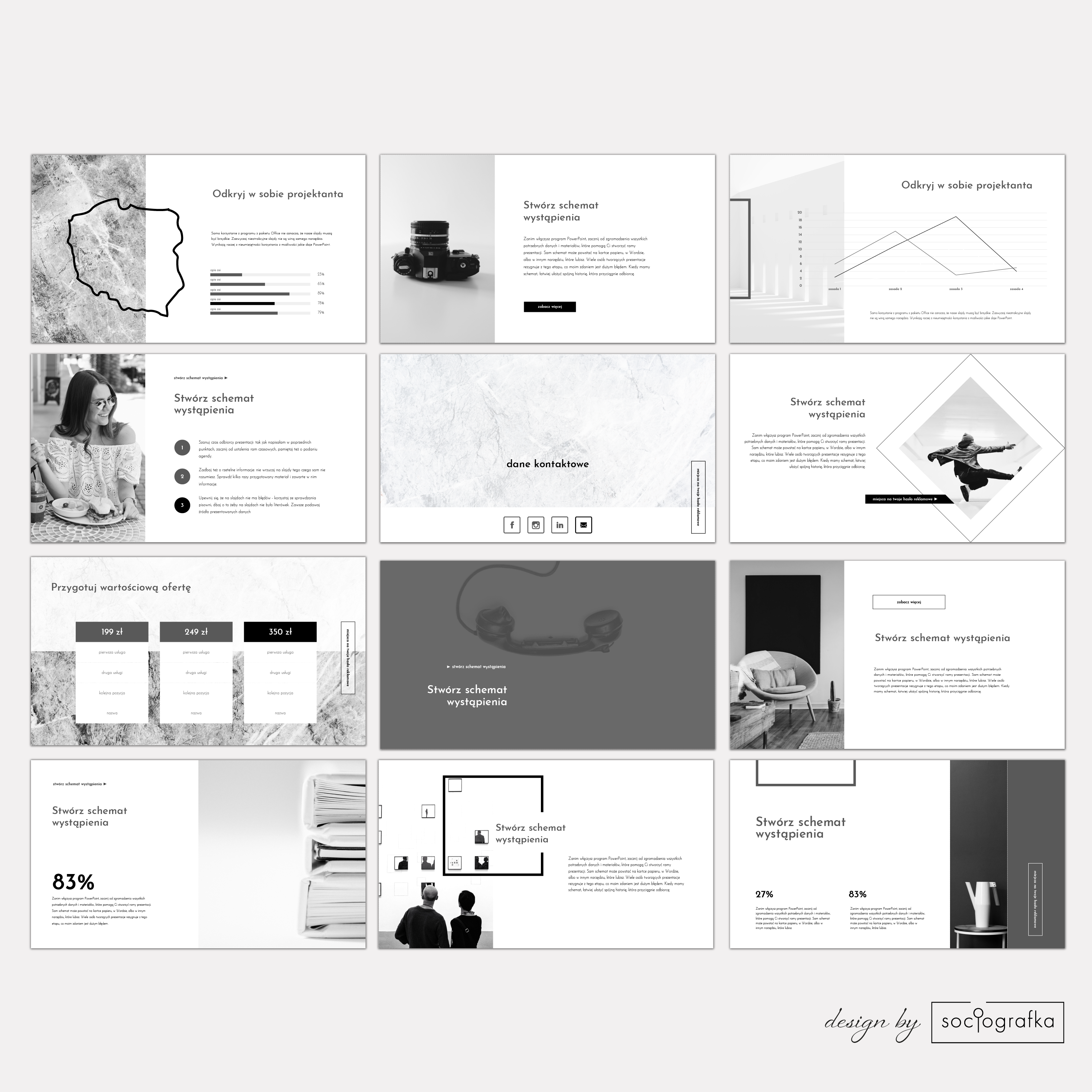
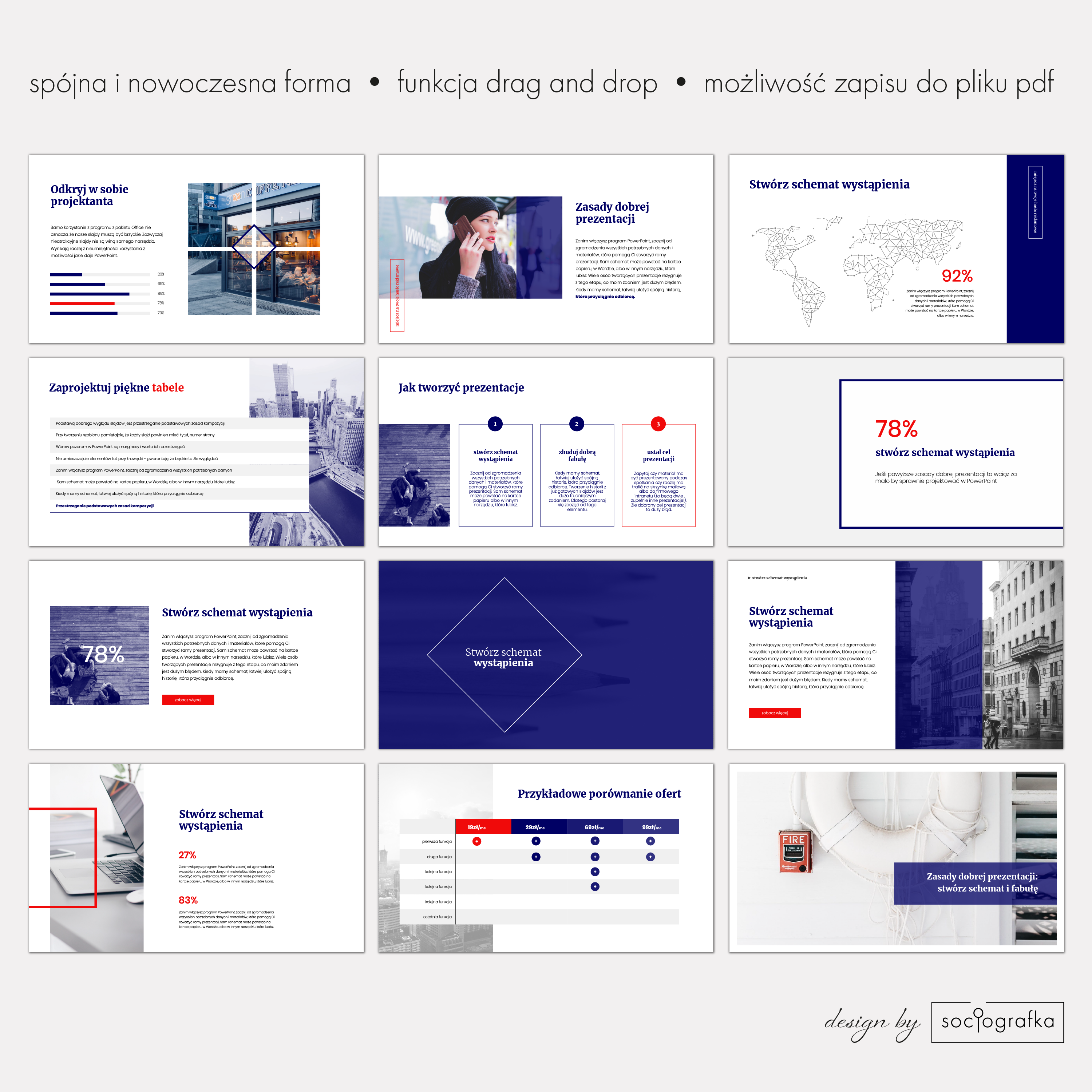
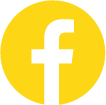




O Autorce
Dominika Siwińska
Projektant, grafik i trener z wieloletnim doświadczeniem. Z zawodu czarodziejka – sprawiam, że świat wokół staje się ładniejszy:-) Z pasji projektant i ekspert do spraw komunikacji. Z wykształcenia filolog po grafice komputerowej. A na co dzień mama, żona, a także miłośniczka książek oraz piękna w każdej postaci. Masz pytania, napisz: kontakt@socjografka.pl